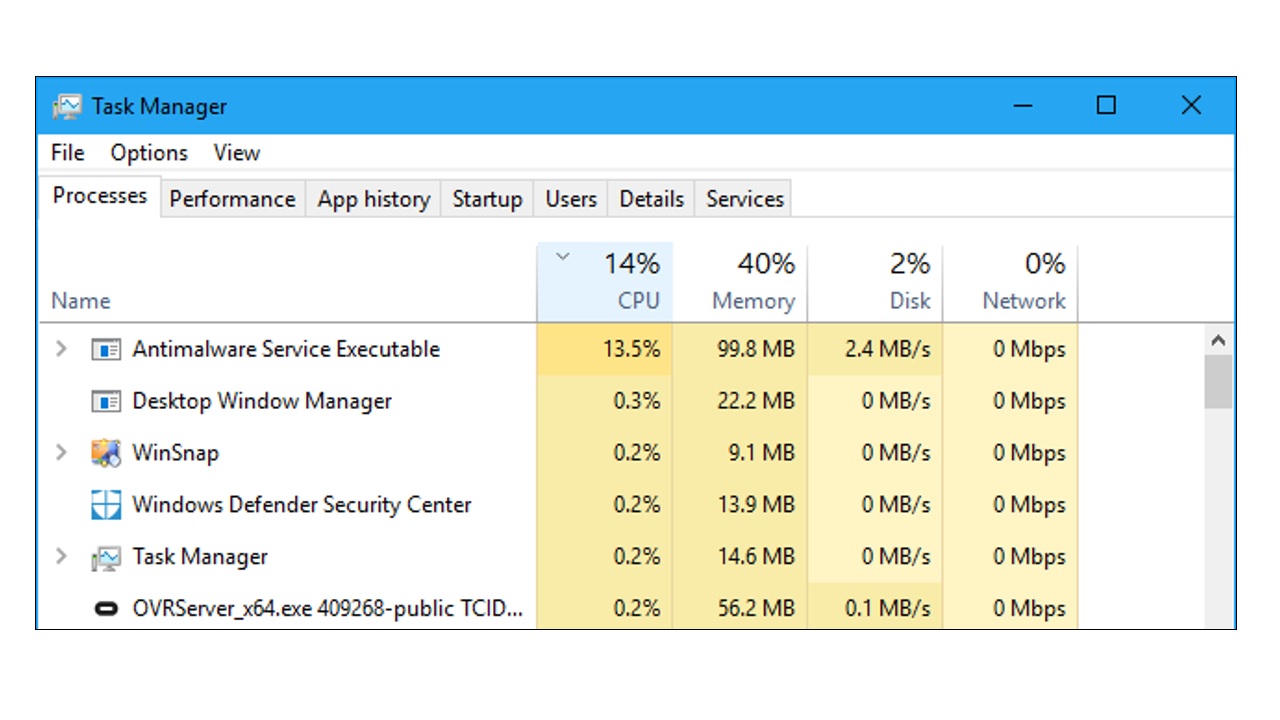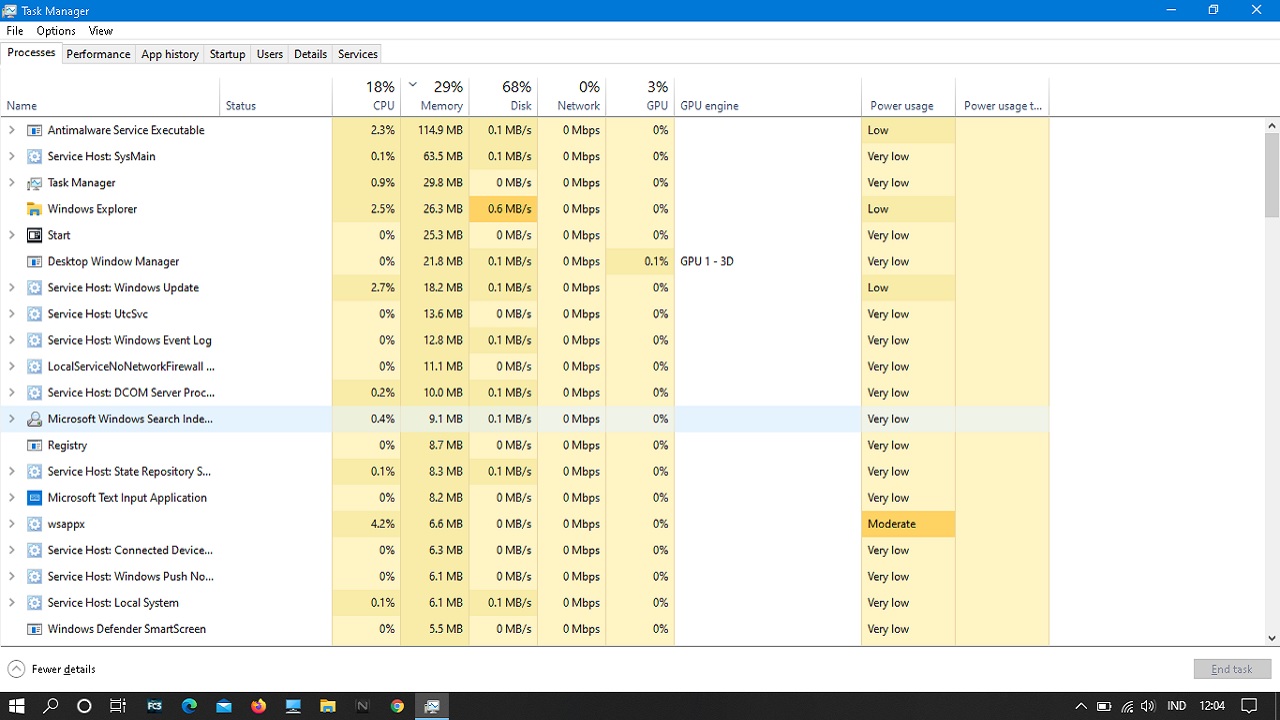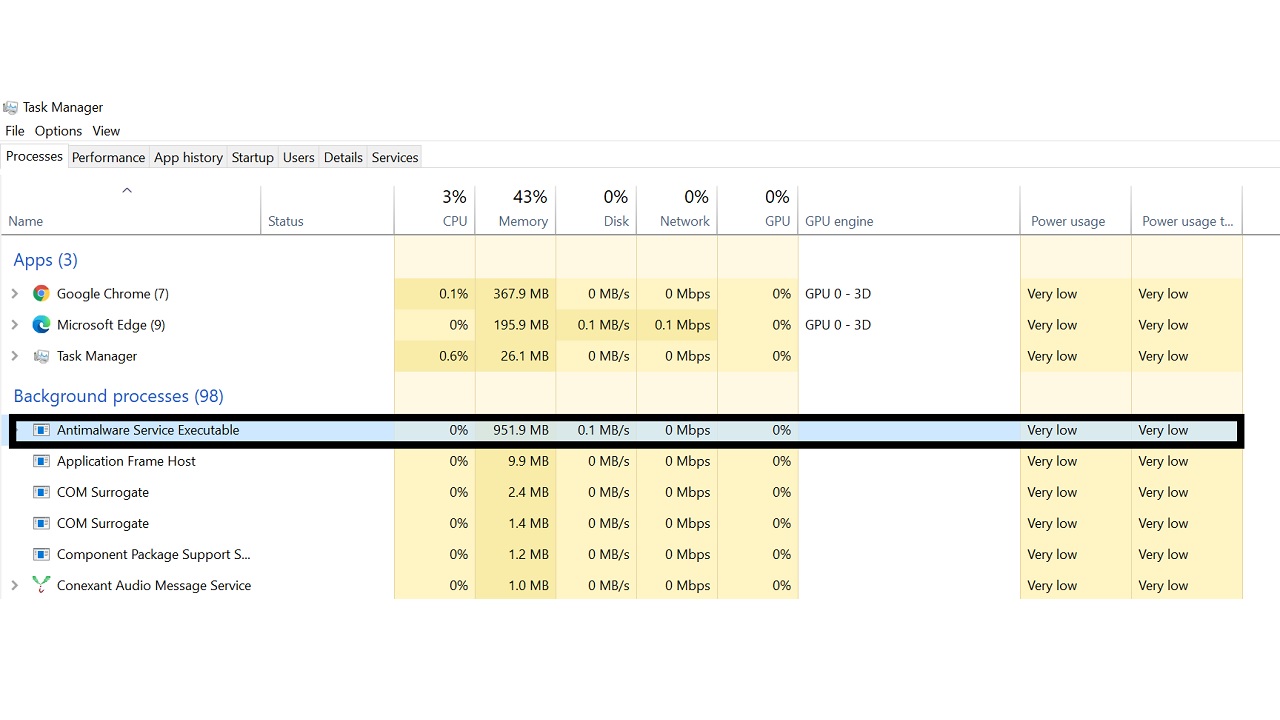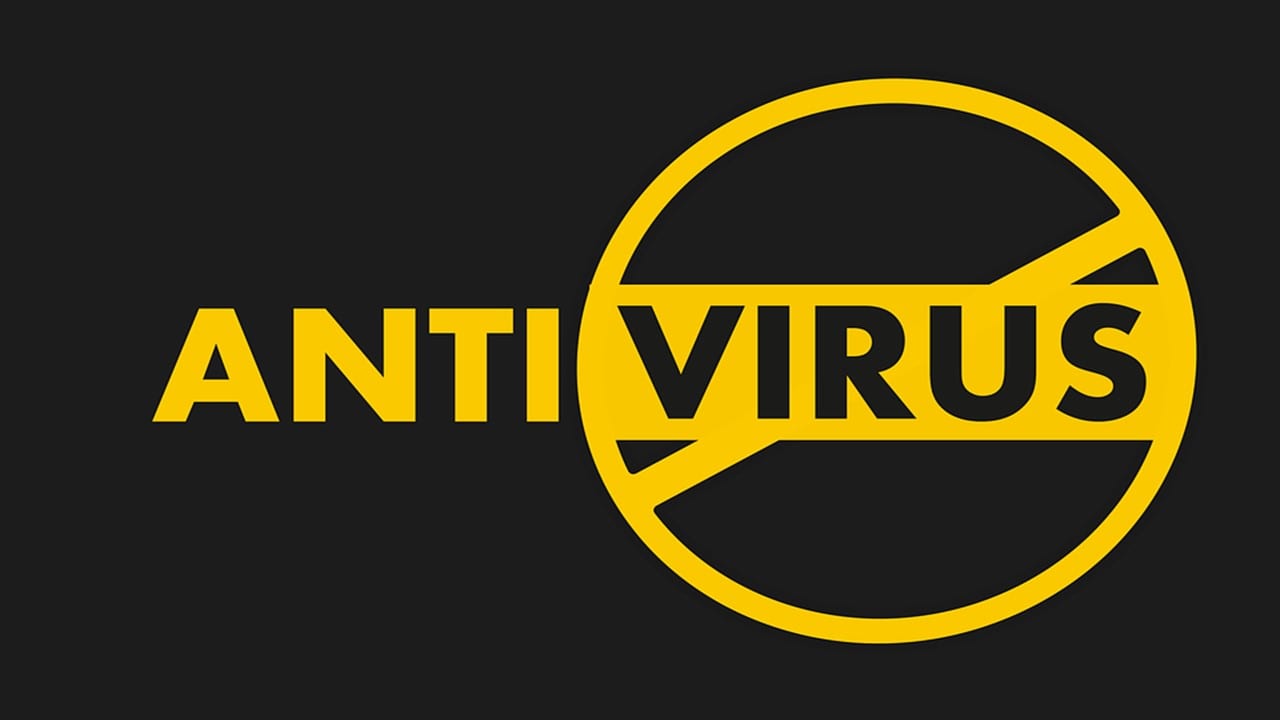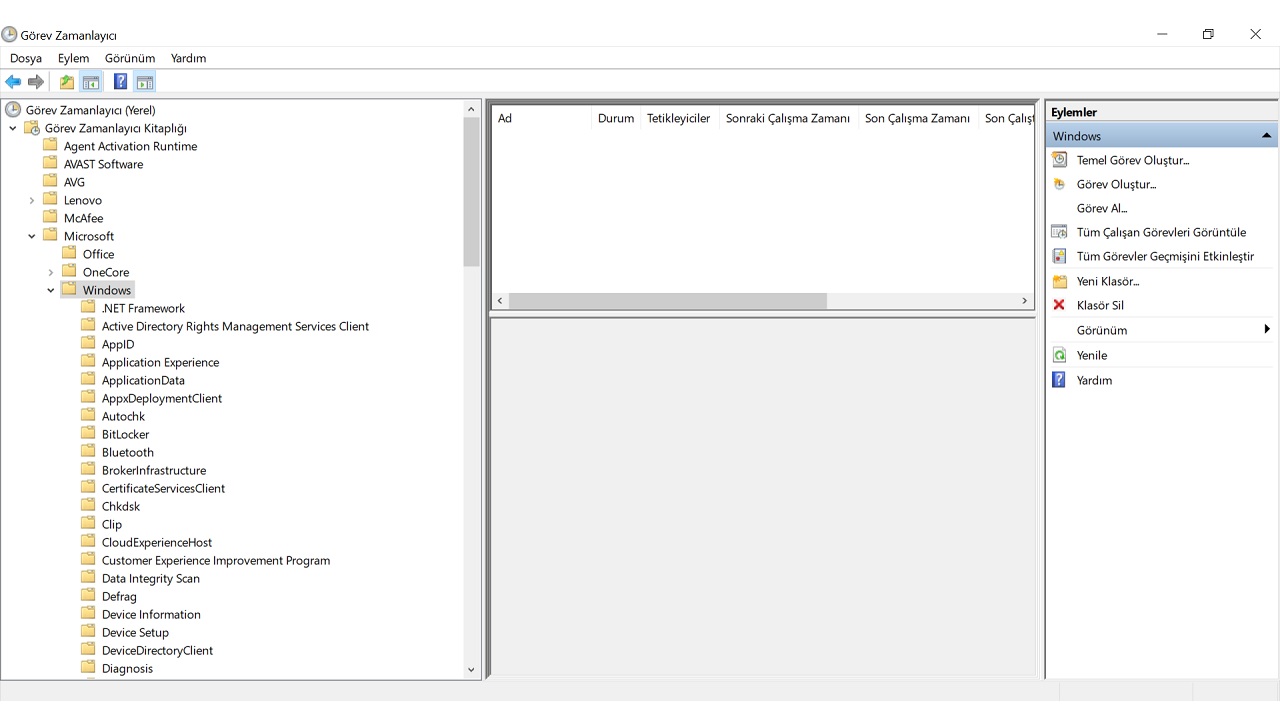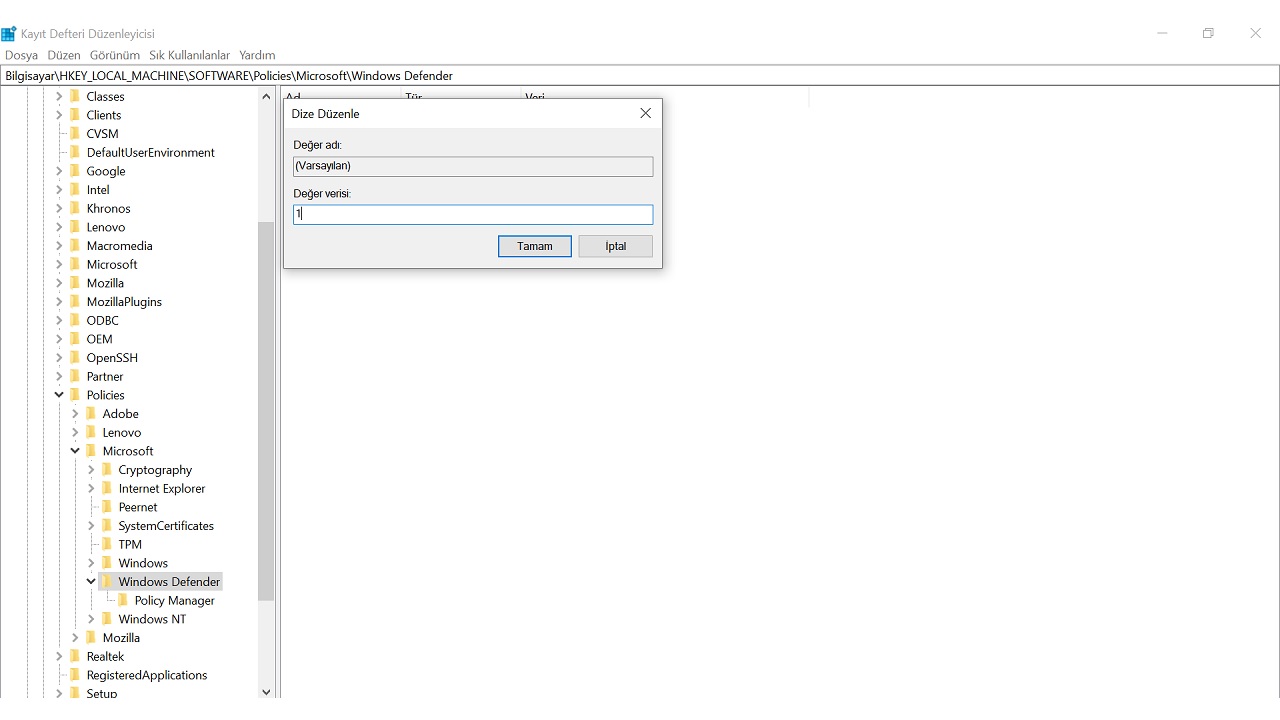Windows işletim sistemine sahip bilgisayar kullanıcıları bilgisayarlarında yolunda gitmeyen birşeyler fark ettiklerinde, hangi işlemin bilgisayarı ne kadar yorduğunu görmek için Görev Yöneticisi sayfasını açtıkları zaman ‘Antimalware Service Executable’ isimli bir işlemin rahatsız edici oranda CPU kullandığını göreceklerdir. Peki, MsMpEng.exe dosya adına sahip, ‘Antimalware Service Executable’ nedir?
MsMpEng.exe ‘Antimalware Service Executable’ nedir?
Tüm Windows işletim sistemine sahip bilgisayarlarda yüklü olarak gelen ve Microsoft tarafından geliştirilmiş olan antivirüs programı Windows Defender tarafından gerçekleştirilen gerçek zamanlı tarama işlemi ‘Antimalware Service Executable’ işlemidir. Windows 10 versiyona sahip tüm bilgisayarlarda karşınıza çıkabilir.
MsMpEng.exe ise bu işlemi türüten dosyanın adıdır. ‘Antimalware Service Executable’ Windows Defender tarafından bilgisayarınızın gerçek zamanlı olarak tarandığını ve her türlü virüs ve kötü amaçlı yazılımdan korunduğunu gösterir. Ancak bilgisayarınızda yüklü olan başka bir üçüncü taraf antivirüs yazılımı varsa Windows Defender kendini geri plana alır ve ‘Antimalware Service Executable’ gibi bir işlem yürütmez.‘Antimalware Service Executable’ neden bu kadar çok CPU kullanıyor?
CPU, bilgisayarınızın işlemci belleğidir. Bilgisayar üzerinde yapılan her türlü işlem belirli bir oranda CPU kullanır ve eğer bazı işlemler gereğinden fazla CPU kullanırsa bu durum bilgisayar kullanımınızı olumsuz etkileyebilir. Güvenliğiniz için sessiz sakin yürütülen ‘Antimalware Service Executable’ işleminin bu kadar dikkat çekmesinin tek nedeni kullandığı CPU miktarıdır.
Aslında bir antivirüs programı tarafından yürütülen bir işlemin, hele böyle gerçek zamanlı tarama yapan bir işlemin, bu kadar CPU kullanması normal. Zaten bu işlem siz bilgisayarı aktif olarak kullandığınız sırada değil, aradaki boşluklarda tarama yapıyor. Ancak sınırlı bir işlemci belleğiniz varsa bu durum bile sıkıntı yaratabilir.
‘Antimalware Service Executable’ işleminin kullandığı CPU değerini düşürmek mümkün hatta üçüncü taraf bir antivirüs yazılımı yükleyerek Windows Defender programını tamamen geri plana atabilir ve işlemlerini durdurabilirsiniz. Ancak unutmayın, üçüncü taraf bir antivirüs programı da epey CPU harcayacak işlemler yürütebilir.
‘Antimalware Service Executable’ CPU kullanımı nasıl azaltılır?
Açık konuşmak gerekirse ‘Antimalware Service Executable’ işleminin kullandığı CPU değerini azaltmanın bir yolu yok. Çünkü ‘Antimalware Service Executable’ Windows Defender tarafından yürütülen ve bilgisayarınızı gerçek zamanlı olarak koruyan bir işlemdir ve işlem için de gereken işlemci belleği miktarı bellidir.
Her şeye rağmen ‘Antimalware Service Executable’ işlemi tarafından kullanılan CPU miktarı artık bilgisayarınızda sizi rahatsız eden sorunlar yaratacak bir noktaya geldiyse yapacağınız işlemler Windows Defender’ı devre dışı bırakma ya da tarama işlemlerini erteleme üzerine olmalıdır. Bu konuda uygulayabileceğiniz bazı temel yöntemler var.
‘Antimalware Service Executable’ CPU kullanımı azaltma yöntemleri:
- Yöntem #1: Detaylı bir antivirüs taraması gerçekleştirin.
- Yöntem #2: Windows Defender zamanlama seçeneklerini düzenleyin.
- Yöntem #3: ‘Antimalware Service Executable’ işleminin kendi MsMpEng.exe dosyasını taramasının önüne geçin.
- Yöntem #4: Windows Defender programını devre dışı bırakın.
Yöntem #1: Detaylı bir antivirüs taraması gerçekleştirin:
‘Antimalware Service Executable’ zaten Windows Defender tarafından yürütülen güvenlik tarama işlemi değil mi, neden bir daha tarama yapıyoruz diye sormayın. Belki ‘Antimalware Service Executable’ işleminin bu kadar CPU kullanmasının nedeni bilgisayarınıza bulaşmış bir virüs ya da kötü amaçlı yazılım olabilir. Bu nedenle Windows Defender ile ya da üçüncü taraf bir antivirüs yazılımı ile bilgisayarınızı detaylı şekilde tarayın ve olası sorunları daha fazla zarar vermeden ortadan kaldırın.
Yöntem #2: Windows Defender zamanlama seçeneklerini düzenleyin:
- Adım #1: Görev Zamanlayıcı sayfasını açın.
- Adım #2: Görev Zamanlayıcı Kitaplığı klasörünü genişletin.
- Adım #3: Sırasıyla Microsoft ve Windows klasörlerini genişleterek Windows Defender klasörüne ulaşın.
- Adım #4: Windows Defender Zamanlanmış Tarama seçeneğini genişletin.
- Adım #5: Koşullar sekmesindeki tüm onayları kaldırın.
- Adım #6: Dilerseniz yeni bir tarama zamanlaması planlayabilirsiniz.
- Adım #7: Değişiklikleri kaydedin.
- Adım #8: İşlem tamam.
Eğer Windows işletim sistemine sahip bilgisayarınızda üçüncü taraf başka bir antivirüs yazılımı yoksa Windows Defender tarama işlemini kendisi yürütecek ve ‘Antimalware Service Executable’ CPU kullanımı devam edecektir. Yukarıdaki adımları izleyerek Windows Defender programının tam tarama yapmasının ve böylece yüksek CPU kullanımının önüne geçebilirsiniz.
Yöntem #3: ‘Antimalware Service Executable’ işleminin kendi MsMpEng.exe dosyasını taramasının önüne geçin:
- Adım #1: Görev Yöneticisi sayfasını açın.
- Adım #2: ‘Antimalware Service Executable’ işlemini bulun ve dosya konumunda açın.
- Adım #3: Dosya konum adresini kopyalayın.
- Adım #4: Windows Güvenliği sayfasını açın.
- Adım #5: Virüs ve Tehdit Koruma Ayarları’nı açın.
- Adım #6: Hariç Tutulanlar sekmesine kopyaladığınız adresi yapıştırın.
- Adım #7: Değişiklikleri kaydedin.
- Adım #8: İşlem tamam.
Bu yöntem ‘Antimalware Service Executable’ işleminin CPU kullanımı üzerinde büyük bir etki yapmasa bile kullanım miktarını kısıtlayacaktır. Bu yöntemin amacı ‘Antimalware Service Executable’ tarama işleminin kendi MsMpEng.exe dosyasını taramadan işlemine devam etmesidir. Güvenlik tarama dosyası zaten güvenlidir değil mi?
Yöntem #4: Windows Defender programını devre dışı bırakın:
- Adım #1: Windows tuşu + R tuş kombiansyonu ile Çalıştır ekranını açın.
- Adım #2: regedit yazıp aratarak Kayıt Defteri Düzenleyicisi’ni açın.
- Adım #3: HKEY_LOCAL_MACHINE\SOFTWARE\Policies\Microsoft\Windows Defender konumuna ilerleyin.
- Adım #4: DisableAntiSpyware isimli kayıt defterini açın ve değerini 1 olarak belirleyin.
- Adım #5: Eper bu kayıt defterini bulamıyorsanız yeni bir DWORD (32 bit) kaydı açarak değerini 1 olarak belirleyin.
- Adım #6: Değişiklikleri kaydedin.
- Adım #7: Bilgisayarınızı yeniden başlatın.
- Adım #8: İşlem tamam.
‘Antimalware Service Executable’ işlemi Windows Defender tarafından yürütüldüğü için en etkili yöntem bu programı devre dışı bırakmaktır. Ancak unutmayın, Windows Defender devre dışı bırakıldığı an bilgisayarınız her türlü tehdide açık hale gelecektir. Bu nedenle, bu yöntemi uygulamadan önce güvendiğiniz bir üçüncü taraf antivirüs yazılımı ile bilgisayarınızı güvene almayı unutmayın.
Windows Defender tarafından yürütülen bir tarama işlemi olan, MsMpEng.exe dosya adına sahip ‘Antimalware Service Executable’ nedir, nasıl durdurulur, CPU kullanımı nasıl kısıtlanır gibi merak edilen soruları yanıtladık ve bu işlemler için uygulayabileceğiniz alternatif çözüm yöntemlerini tüm detaylarıyla anlattık.