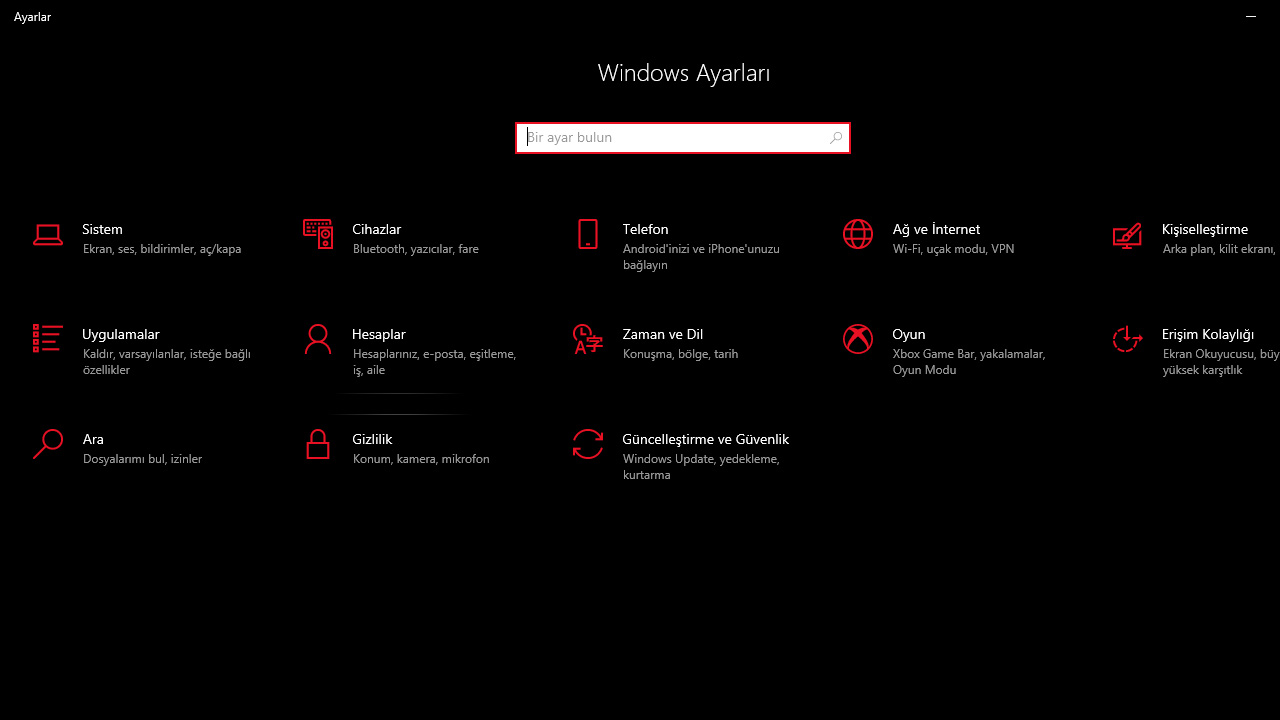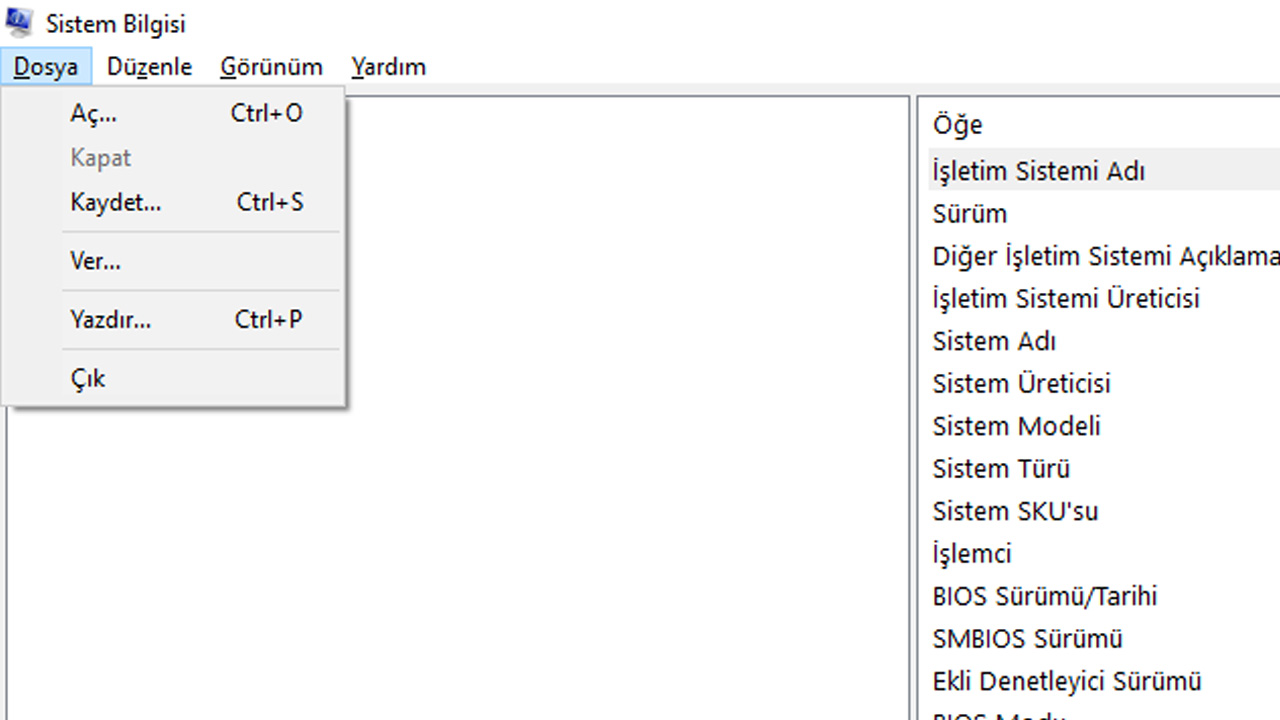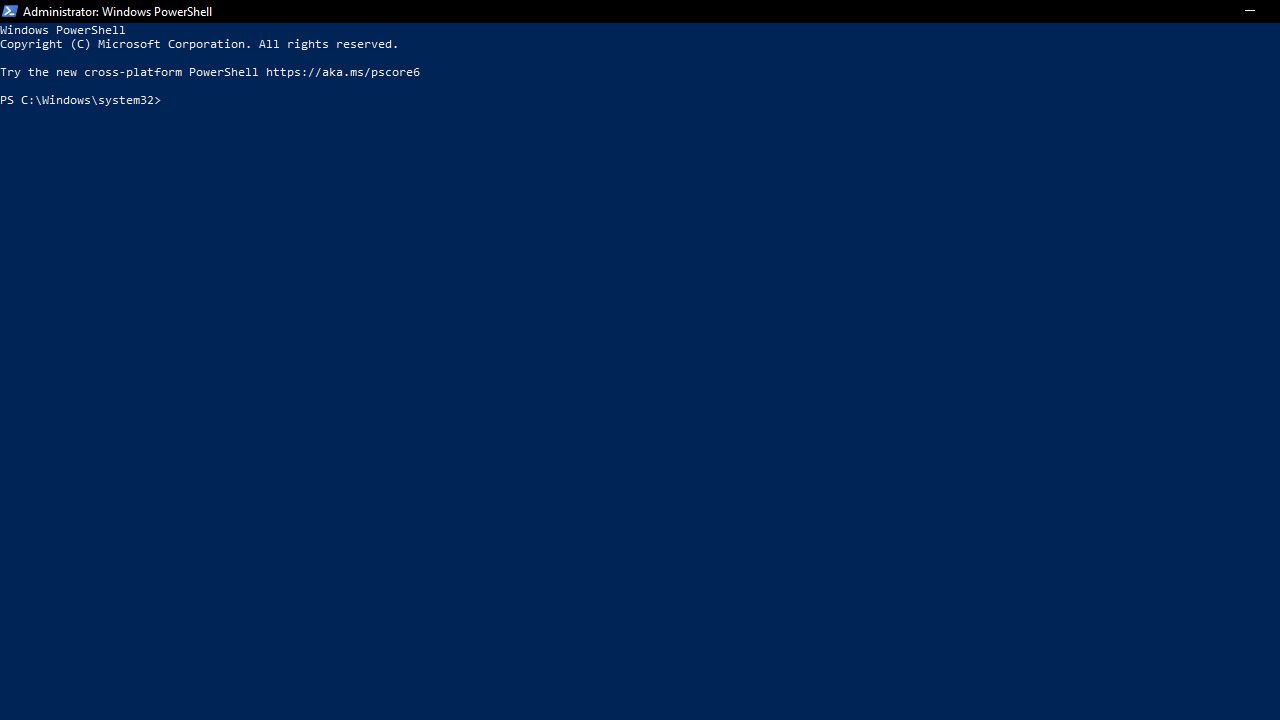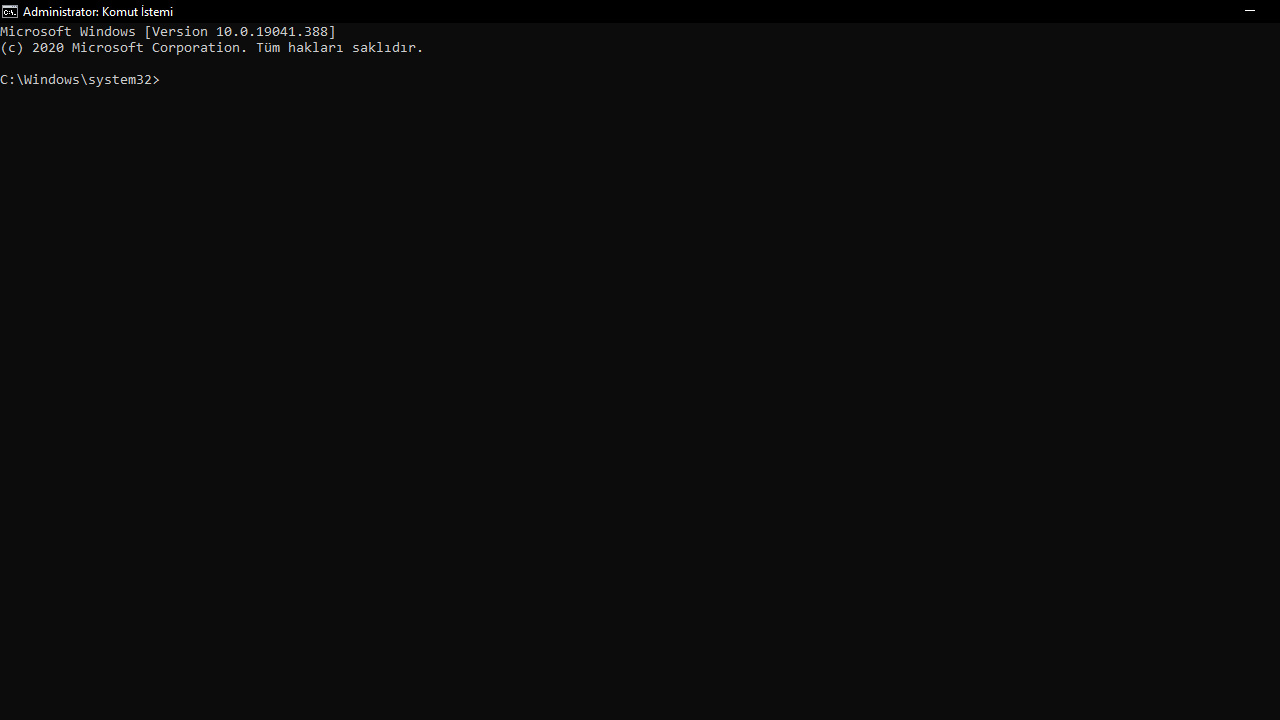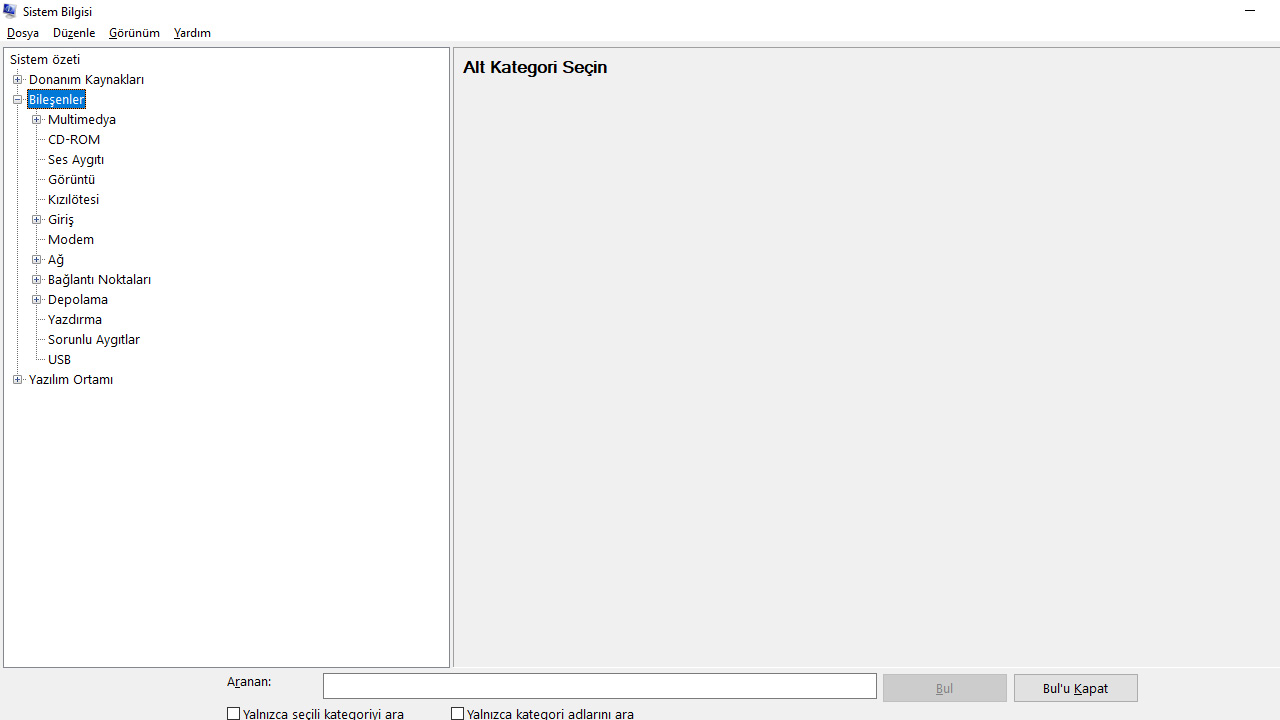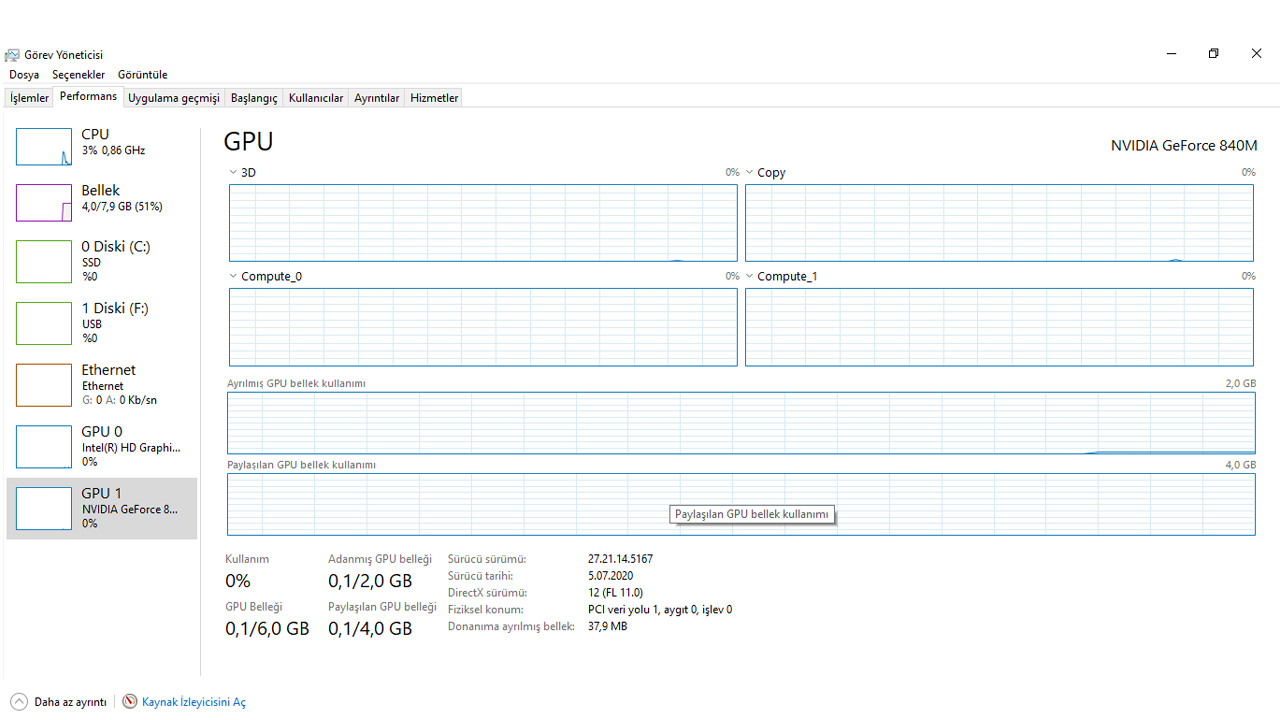İster Windows 10 olsun, ister Windows 7, 8 veya daha düşük sürümler, bilgisayarımızın teknik detaylarına ve özelliklerine bakmak için izlememiz gereken yollar hemen hemen aynı. Özellikle Windows 10 sistemlerin özelliklerine birkaç saniye içinde bakılabildiği gibi detaylı olarak bilgisayar özellikleri raporu da alınabiliyor.
Bilgisayar özelliklerine nasıl bakılır?
- Yöntem #1: "Bu Bilgisayar" klasörüne sağ tıklayıp “Özellikler” menüsüne ulaşma.
- Yöntem #2: “Ayarlar” uygulamasından bilgisayar özelliklerine ulaşma.
- Yöntem #3: “Sistem Bilgisi” uygulamasından detaylı sistem özelliklerine ulaşma.
- Yöntem #4: “PowerShell” ile sistem özelliklerine ulaşma.
- Yöntem #5: Komut İstemi uygulaması ile sistem özelliklerine ulaşma.
Yöntem #1: Bu Bilgisayar klasörüne sağ tıklayıp “Özellikler” menüsüne ulaşma:
- Adım #1: Bu bilgisayar klasörüne sağ tıklayın ve Özellikler seçeneğine tıklayın.
- Adım #2: Açılan menüden bilgisayarınızın temel özelliklerini öğrenebilirsiniz.
Bu yöntem, belki de yaklaşık 5 saniye içerisinde bilgisayarınızın sistem özelliklerine bakabileceğiniz en temel yöntem olarak kabul ediliyor. Eğer sisteminiz hakkında daha detaylı bilgiye sahip olmak istiyorsanız diğer yöntemleri ve adımları takip edebilirsiniz.
Yöntem #2: “Ayarlar” uygulamasından bilgisayar özelliklerine ulaşma:
- Adım #1: Başlat menüsünden “Ayarlar” uygulamasını açın.
- Adım #2: Sistem menüsünü açın.
- Adım #3: Sol barda en altta “Hakkında” kısmına tıklayın.
- Adım #4: Açılan menüde sistem özellikleriniz görüntülenecektir.
Yine bu yöntem de hızlı olarak bilgisayarınızın temel özelliklerine ulaşabileceğiniz yöntemlerden bir tanesi. Bu yöntemden sonra vereceğimiz yöntemler daha detaylı sistem bilgilerini öğrenmeye yönelik olacak.
Yöntem #3: “Sistem Bilgisi” uygulamasından detaylı sistem özelliklerine ulaşma:
- Adım #1: Arama çubuğuna Sistem Bilgisi yazın ve uygulamayı açın.
- Adım #2: Sistem özeti kısmından sistem bilgilerinizi görüntüleyebilirsiniz.
Sistem bilgileri raporu nasıl alınır?
- Adım #1: Sistem Bilgileri uygulamasında Sistem özeti kısmına tıklayın.
- Adım #2: “Dosya” butonuna tıklayın.
- Adım #3: “Ver…” seçeneğine tıklayın.
- Adım #4: Sistem bilgileri raporunun nereye kaydedileceğini seçin ve dosyanıza isim verin.
- Adım #5: “Kaydet” butonuna basın ve işlem tamam.
Eğer elinizin altında sistem bilgileriniz sürekli bulunsun istiyorsanız veya sistem bilgilerinizi bir başkasıyla paylaşmak istiyorsanız bir sistem bilgileri raporu oluşturmak yapabileceğiniz en basit işlem. Bu işlem sayesinde sadece birkaç saniye içerisinde bilgisayarınızın tüm sistem bilgileri elinizin altında olmuş oluyor.
Yöntem #4: “PowerShell” ile sistem özelliklerine ulaşma:
- Adım #1: Arama çubuğuna PowerShell yazın.
- Adım #2: PowerShell uygulamasını yönetici olarak çalıştırın.
- Adım #3: Get-ComputerInfo komutunu yazın ve Enter’a basın.
Bu yöntem ile çok detaylı sistem bilgilerine ve özellikle detaylı BIOS ve UEFI özelliklerine ulaşabilirsiniz. Eğer sadece bir kısmın özelliklerine bakmak istiyorsanız örnek olarak kodu; Get-ComputerInfo -Property “bios*” şeklinde değiştirebilirsiniz. Bu sayede sadece tırnak işaretinin içerisine yazdığınız kısmın özelliklerini göreceksiniz.
Yöntem #5: Komut İstemi uygulaması ile sistem özelliklerine ulaşma:
- Adım #1: Arama çubuğuna “cmd” yazın.
- Adım #2: Komut İstemi uygulamasını yönetici olarak çalıştırın.
- Adım #3: systeminfo komutunu yazın ve Enter’a basın.
Tüm bu adımları tamamladıktan sonra Komut İstemi uygulaması sizlere bilgisayarınızın donanım ve yazılım özelliklerini sıralayacaktır. Bu listeden de tıpkı Sistem Bilgileri uygulamasında olduğu gibi BIOS ve UEFI ayarlarını ve detaylarını, RAM miktarını, ağ bağlantısı detaylarını ve benzeri birçok detayı görüntüleyebilirsiniz.
Ekran kartı özelliklerine nasıl bakılır?
- Yöntem #1: Sistem Bilgisi uygulamasıyla ekran kartı özelliklerine ulaşma.
- Yöntem #2: Görev Yöneticisi uygulamasıyla ekran kartı özelliklerine ulaşma.
Yöntem #1: Sistem Bilgisi uygulamasıyla ekran kartı özelliklerine ulaşma:
- Adım #1: Arama çubuğuna Sistem Bilgisi yazın ve uygulamayı açın.
- Adım #2: “Bileşenler” kısmını artı işaretine tıklayarak genişletin.
- Adım #3: Açılan alt kategoriden “Görüntü” seçeneğini seçin.
Bu menüde entegre ve varsa harici ekran kartınızın teknik detaylarına ulaşabilirsiniz.
Yöntem #2: Görev Yöneticisi uygulamasıyla ekran kartı özelliklerine ulaşma:
- Adım #1: CTRL + Alt + Delete tuşlarına aynı anda basın.
- Adım #2: Görev Yöneticisi seçeneğine tıklayın.
- Adım #3: “Performans” sekmesini açın.
Bu yöntem ile birlikte Sistem Bilgileri uygulamasını kullanarak ekran kartı özelliklerine baktığımız yöntemin aksine, ekran kartınızın RAM miktarını ve ne kadar bellek kullandığını görüntüleyebilirsiniz.
“Bilgisayar özelliklerine nasıl bakılır?” ve “Ekran kartı özelliklerine nasıl bakılır?” sorularını adım adım detaylı bir şekilde yanıtladığımız içeriğimizin sonuna geldik. Bu yöntemler sizin için faydalı oldu mu? Görüşlerinizi ve düşüncelerinizi bizlerle yorumlar kısmından paylaşabilirsiniz.