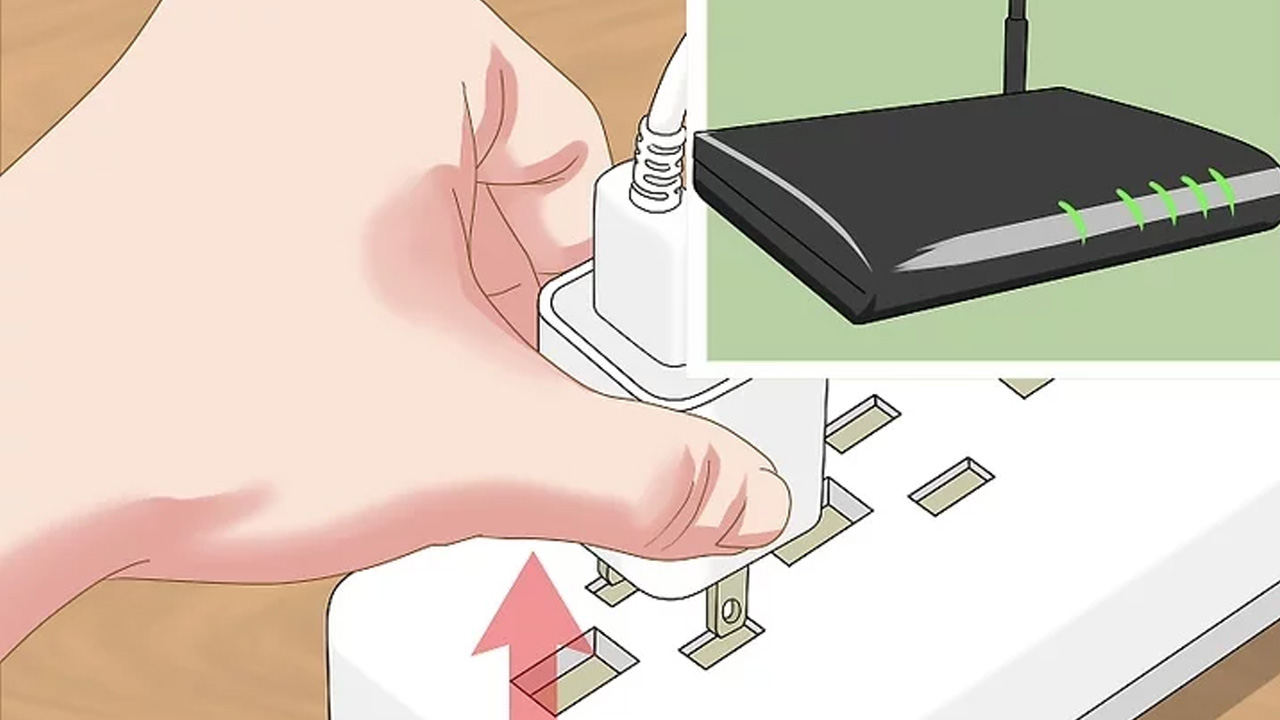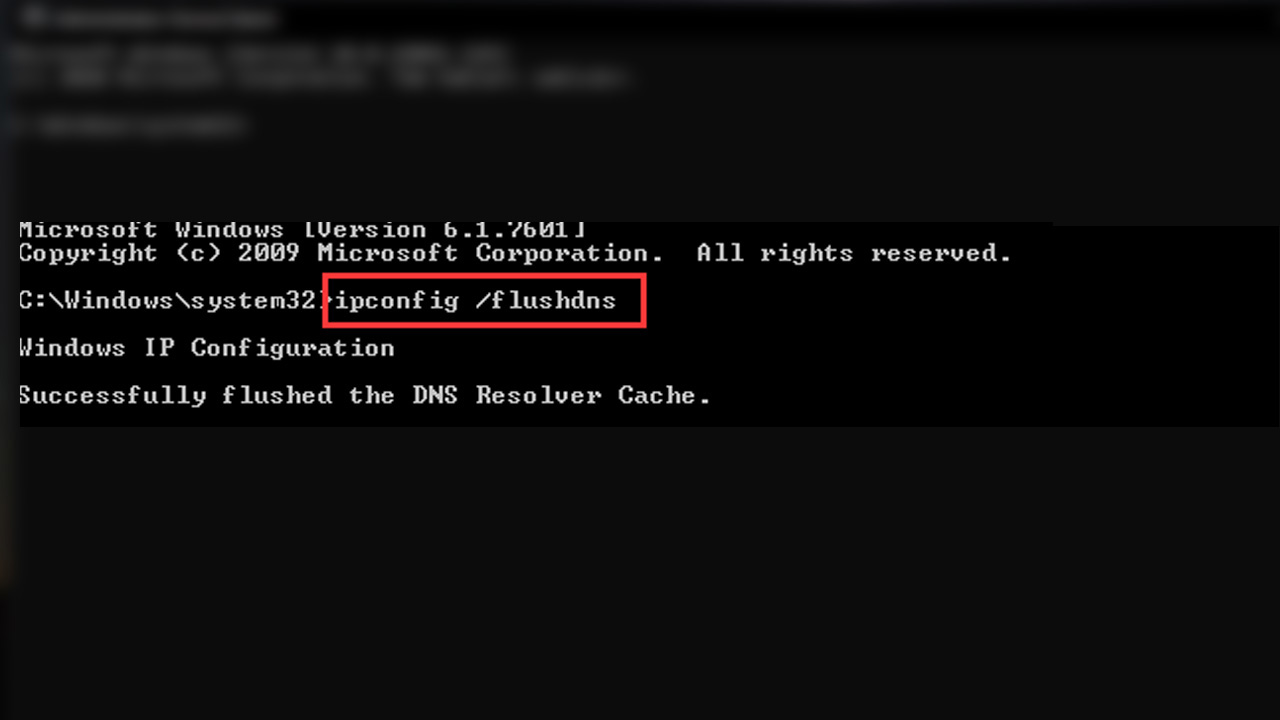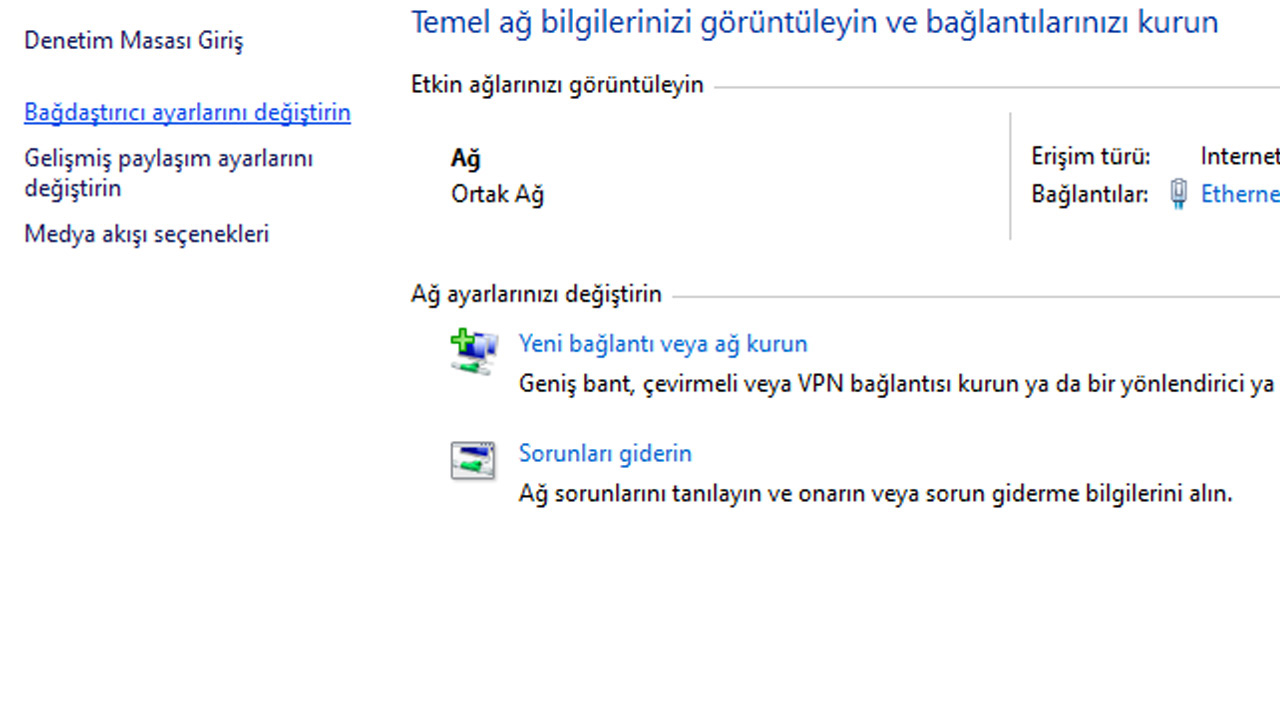DNS hataları, Windows ve Mac işletim sistemli bilgisayarların ortak sorunlarından bir tanesi. Hiç beklenmedik zamanda karşımıza çıkabilen DNS hataları, günlük işlerimizi aksatmamıza ve vakit kaybetmemize neden olabiliyor.
DNS sunucu yanıt vermiyor hatası çözüm yöntemleri:
- Yöntem #1: Sorunun kaynağını belirleyin.
- Yöntem #2: Farklı bir tarayıcı deneyin.
- Yöntem #3: Modeminizin gücünü kesin ve tekrar bağlayın.
- Yöntem #4: DNS önbelleğini temizleyin.
- Yöntem #5: Ekstra bağlantıları kaldırın.
- Yöntem #6: DNS adresini manuel olarak değiştirin.
Yöntem #1: Sorunun kaynağını belirleyin:
Öncelikle sorunun kaynağını belirlemek için internete telefon, tablet veya elinizde bulunan başka bir cihazla ile bağlanın ve sorun yaşadığınız siteye girmeye çalışın. Eğer farklı bir cihazda sorun yaşadığınız siteye erişebiliyorsanız, sorun büyük ihtimalle bilgisayarınızdadır.
Eğer alternatif cihazdan da hata veren siteye erişemiyorsanız sorun modeminizde olabilir. Bunu test etmek için sorun yaşanan siteye mobil veri ile bağlanmayı deneyin. Eğer siteye mobil veri ile de bağlanamıyorsanız, sorun büyük olasılıkla internet sitesinden kaynaklanıyordur.Yöntem #2: Farklı bir tarayıcı deneyin:
Sorunun kaynağını belirlemek için yapabileceğiniz bir diğer basit işlem ise tarayıcı değiştirmek olacaktır. Eğer farklı bir tarayıcı ile DNS sunucusu yanıt vermiyor hatası almıyorsanız, sorun büyük ihtimalle kullandığınız tarayıcıdadır.
Bunu çözmek için tercih edilen tarayıcınızı tamamen bilgisayarınızdan kaldırıp, tarayıcı tekrar kurmak sorunu büyük ihtimalle çözecektir. Farklı bir tarayıcıyla yine aynı hatayı alıyorsanız modemden kaynaklanan bir sorunla karşı karşıya olabilirsiniz.
Yöntem #3: Modeminizin gücünü kesin ve tekrar bağlayın:
Modemlerde tıpkı işletim sistemlerimiz gibi DNS önbelleğine sahiptir. Modemin önbelleğini temizlemek bazı DNS sorunlarının çözümü olabiliyor. Modeminizin DNS önbelleğini temizlemek için modemin direkt olarak gücünü kesmeniz gerekmektedir.
Modeminizin güç adaptörünü çıkartın ve 30 saniye ila 1 dakika arası bekleyin. Ardından adaptörü tekrar takın ve internetin gelmesini bekleyin. Eğer modeminizin yanı sıra ekstra bir sinyal güçlendirici kullanıyorsanız ethernet ile bağlanmayı da deneyebilirsiniz. Ethernet bağlantısı ile de aynı hatayı alıyorsanız sorun DNS ayarlarınızda olabilir. Bu durumda bir sonraki yöntemden devam edebilirsiniz.
Yöntem #4: DNS önbelleğini temizleyin (Windows):
- Adım #1: Arama menüsüne “cmd” yazın.
- Adım #2: Komut İstemi uygulamasını yönetici olarak çalıştırın.
- Adım #3: ipconfig /flushdns komutunu girin ve Enter’a basın.
- Adım #4: ipconfig /renew komutunu girin ve Enter’a basın.
- Adım #5: ipconfig /registerdns komutunu girin ve Enter’a basın.
- Adım #6: Bilgisayarınızı yeniden başlatın.
İşletim sistemleri DNS istemcilerini hızlandırmak için IP adresi ve DNS sunucuları gibi bir kereden fazla kullanılan bilgileri önbelleğe alır. Bu işlem zaman zaman DNS hatalarına neden olabilir. Bu yüzden ara ara DNS önbelleğini temizlemek olası sorunların önüne geçmemize yardımcı olur.
Bu işlem için Komut İstemi uygulamasını yönetici olarak çalıştırmaya mutlaka dikkat etmeniz gerekiyor. Sonrasında ise yapacağınız işlemler çok basit. Yukarıda verilen komutları sırasıyla tek tek Komut İstemi’ne yapıştırıp Enter tuşuna basıyoruz. İşlem tamamlandıktan sonra diğer komuta geçiyoruz. Tüm komutlar bittikten sonra ise bilgisayarı yeniden başlatıyoruz. Bu işlem büyük olasılıkla problemi çözecektir. Fakat hâlâ aynı hatayı alıyorsanız manuel olarak DNS değiştirmeyi deneyebilirsiniz.
DNS önbelleğini temizleyin (Mac):
- Adım #1: Command + Space tuşuna basarak Spotlight’ı açın.
- Adım #2: Terminal araması yapın ve Terminal uygulamasını açın.
- Adım #3: sudo killall -HUP mDNSResponder komutunu Terminal’e yapıştırın ve Enter’a (Return) basın.
- Adım #4: Sistemi yeniden başlatın.
Yöntem #5: Ekstra bağlantıları kaldırın:
- Adım #1: Başlat menüsünden Ayarlar uygulamasını açın.
- Adım #2: Ağ ve İnternet menüsüne girin.
- Adım #3: Bağdaştırıcı seçeneklerini değiştir butonuna tıklayın.
- Adım #4: Kullanılmayan ağ bağlantısını seçin.
- Adım #5: Bu ağ aygıtını devre dışı bırak butonuna tıklayın.
Anlık olarak kullanmadığınız WiFi, Bluetooth ve benzeri bağlantıları ağ ayarlarından kaldırabilirsiniz. Bu kullanılmayan ağ bağlantılarını kaldırmak, DNS sunucusu yanıt vermiyor hatasını çözmenize yardımcı olabilir, çünkü DNS hatalarının büyük çoğunluğuna “Microsoft Virtual WiFi Miniport Adapter” sebep olabiliyor. Bu nedenle kullanılmayan WiFi ve Bluetooth bağlantılarını kaldırmak sorununuzu çözebilir.
Yöntem #6: DNS adresini manuel olarak değiştirin(Windows):
- Adım #1: Başlat menüsünden Denetim Masası’nı açın.
- Adım #2: “Ağ ve İnternet” menüsünü açın.
- Adım #3: “Ağ ve Paylaşım Merkezi” menüsünü açın.
- Adım #4: “Bağdaştırıcı ayarlarını değiştirin” butonuna tıklayın.
- Adım #5: Kullandığınız ağa sağ tıklayıp “Özellikler” seçeneğine tıklayın.
- Adım #6: “İnternet Protokolü Sürüm 4 (TCP/IPv4)” seçin ve “Özellikler” butonuna basın.
- Adım #7: DNS sunucu adresini manuel olarak değiştirin.
DNS ayarlarınızın hatalı olması, DNS sorunlarına yol açan yegane nedenlerden birisi olarak karşımıza çıkıyor. DNS adresini manuel olarak değiştirmek ise başta karmaşık görünse de aslında çok basit bir işlem. Yukarıdaki adımları takip ettikten sonra açılan Ipv4 özellikler menüsünde basitçe “Aşağıdaki DNS sunucu adreslerini kullan” kutuğunu işaretliyoruz.
Bu işlemden sonra geriye sadece DNS adreslerini boş alanlara yazmak kalıyor. Yazabileceğiniz en popüler ve sorun çıkarmayan DNS adresleri ise şu şekilde:
- Google: 8.8.8.8 - 8.8.4.4
- OpenDNS: 208.67.222.222 - 208.67.220.220
Bu DNS adreslerinden herhangi birini yazdıktan sonra Tamam butonuna basmanız yeterli olacaktır. Opsiyonel olarak bu işlemden sonra bilgisayarınızı yeniden başlatabilirsiniz. Manuel olarak DNS adresi değiştirmek, DNS hatalarının en etkili çözüm yöntemlerinden birisidir.
DNS adresini manuel olarak değiştirin (Mac):
- Adım #1: Apple logosundan Sistem Tercihleri menüsünü açın.
- Adım #2: Ağ logosuna tıklayın.
- Adım #3: Bağlı olduğunuz ağı seçin ve "İleri Düzey" butonuna tıklayın.
- Adım #4: DNS seçeneğine tıklayın.
- Adım #5: Sol altta bulunan + butonuna basın.
- Adım #6: OpenDNS veya Google DNS adreslerinden birini girin.
- Adım #7: Donanım sekmesine tıklayın.
- Adım #8: Ayarla kısmından “Elle” seçeneğini seçin.
- Adım #9: MTU kısmından “Özel” seçeneğini seçin.
- Adım #10: Boş kalan kutucuğa 1453 değerini girin.
- Adım #11: Tamam butonuna, ardından Uygula butonuna basın.
- Adım #12: Sistemi yeniden başlatın.
DNS sunucusu yanıt vermiyor hatası nasıl çözülür? Yakından adım adım incelediğimiz içeriğimizin sonuna geldik. DNS hataları zaman zaman karşımıza da çıksa da çözüm yöntemleri gördüğünüz üzere oldukça basit. Beklenmedik zamanlarda yaşanabilecek DNS hatalarının önüne geçmek için ara sıra modemleri resetlemek ve DNS adresi değişikliği yapmak yeterli olacaktır.