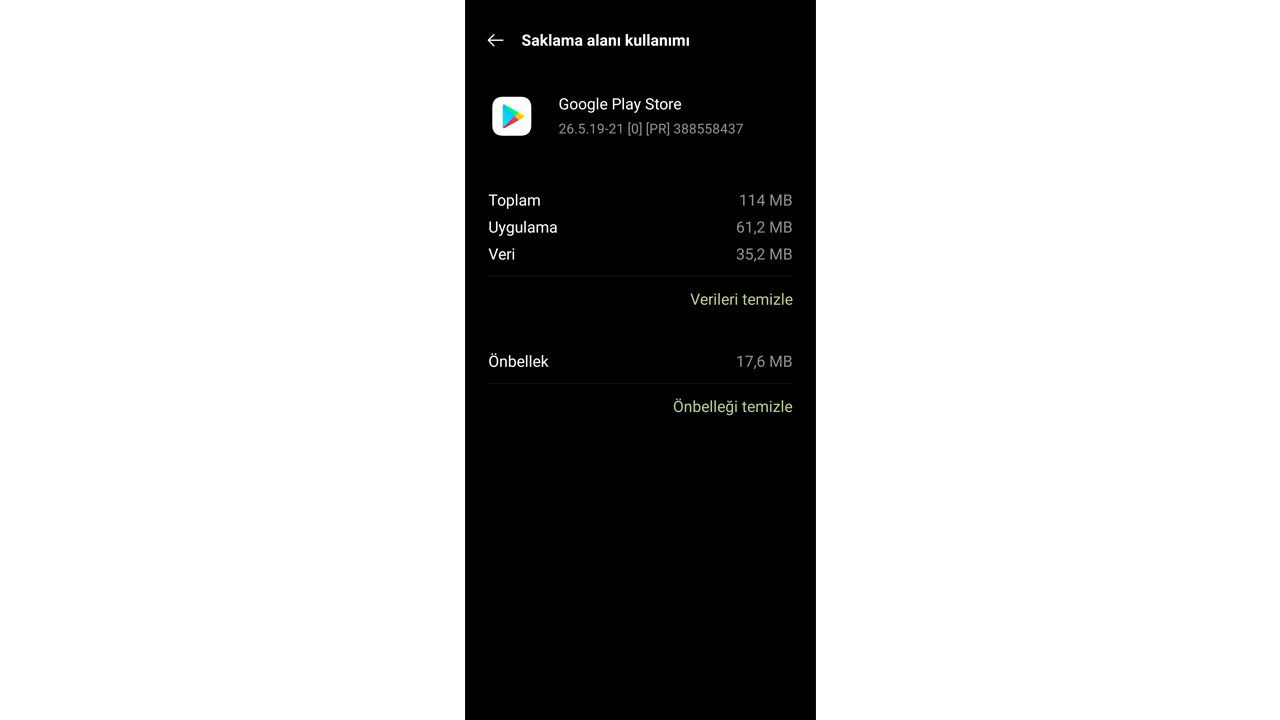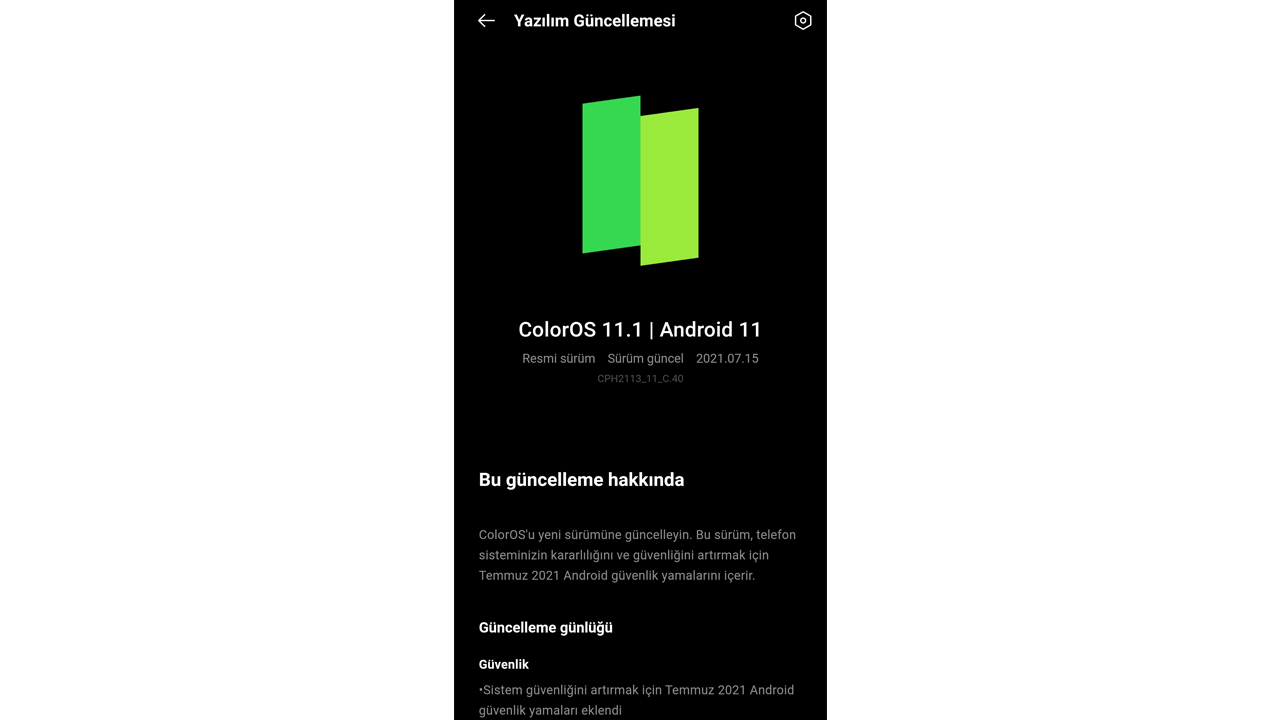Akıllı telefonlar, hayatımızı büyük ölçüde kolaylaştırsa da bazı durumlarda can sıkıcı sorunlarla karşılaşabiliyoruz. Günlük hayatta karşılaşabileceğimiz bu sorunlardan biri de "Play Store durduruldu" hatası.
Bu noktada Play Store'u etkileyebilecek birkaç faktör bulunuyor. Bu içeriğimizdeyse "Google Play Store açılmıyor", "Play Store durduruldu" gibi hatalarla karşılaştığınızda uygulayabileceğiniz yöntemlerden bahsedeceğiz.
Google Play Store açılmıyorsa uygulayabileceğiniz çözümler:
- Yöntem #1: İnternet bağlantınızı kontrol edin.
- Yöntem #2: Tarih ve saat ayarlarınızı kontrol edin.
- Yöntem #3: Google Play Store'un önbelleğini ve verilerini temizleyin.
- Yöntem #4: Google Play Hizmetleri'nin önbelleğini ve verilerini temizleyin.
- Yöntem #5: İndirme Yöneticisi'nin önbelleğini ve verilerini temizleyin.
- Yöntem #6: Google Play Store güncellemelerini kaldırın.
- Yöntem #7: Cihazınızdaki Google hesabını kaldırın.
- Yöntem #8: Android sistem güncellemelerini kontrol edin
- Yöntem #9: Cihazınızı fabrika ayarlarına sıfırlayın.
Yöntem #1: İnternet bağlantınızı kontrol edin

Çok basit bir detay ancak internet bağlantınızı kontrol etmek, yaşadığınız sorunu çözebilir. Wi-Fi'dan mobil veriye veya tam tersine geçmeyi deneyin ve sorunun devam edip etmediğini kontrol edin.
Yöntem #2: Tarih ve saat ayarlarınızı kontrol edin
- Adım #1: Cihazınızda Ayarlar uygulamasını açın.
- Adım #2: Sistem ayarları altında Tarih ve Saat'i bulun.
- Adım #3: Tarih ve saatin operatörünüz tarafından otomatik ayarlanıp ayarlanmadığını kontrol edin. (Otomatik ayarla seçeneği aktif değilse aktif hale getirin)
Google, Play Store için akıllı telefonunuzun tarih ve saatini periyodik olarak kontrol eder.
Gerçek saat ile telefonunuzdaki saat arasında bir tutarsızlık varsa Google sunucuları cihazınızla senkronizasyon yapmakta zorlanabilir ve bu da Play Store'un düzgün çalışmamasına neden olabilir.
Yöntem #3: Google Play Store'un önbelleğini ve verilerini temizleyin
- Adım #1: Cihazınızda Ayarlar uygulamasını açın.
- Adım #2: Uygulamalar ve bildirimler ardından Tüm uygulamaları göster'e dokunun.
- Adım #3: Aşağıya kaydırın ve Google Play Store'u açın.
- Adım #4: Depolama Alanı ardından Önbelleği Temizle'ye dokunun.
- Adım #5: Ardından, Verileri temizle'ye dokunun.
- Adım #6: Play Store'u yeniden açın ve indirme işleminizi tekrar deneyin.
Bu noktada işe ilk olarak Play Store önbelleğini temizleyerek başlayın.
Eğer sorun devam ederse verileri temizlemeye geçin.
Bu işlemi yaptığınızda dosyalarınız, ayarlarınız, hesaplarınız, veri tabanlarınız ve diğer bilgileriniz silinip Google Play Store hesabından çıkış yapılacağı için yedekleri ve giriş bilgilerinizi aldığınızdan emin olun.
Yöntem #4: Google Play Hizmetleri'nin önbelleğini ve verilerini temizleyin.
- Adım #1: Cihazınızda Ayarlar uygulamasını açın.
- Adım #2: Uygulamalar ve bildirimler > Uygulama bilgisi veya Tüm uygulamaları göster'e dokunun.
- Adım #3: Google Play Hizmetleri'ne dokunun.
- Adım #4: Depolama alanı veya Depolama alanı ve önbellek > Önbelleği temizle'ye dokunun.
- Adım #5: Depolama alanını temizle > Tüm verileri temizle > Tamam'a dokunun.
- Adım #6: Google Play Store'u açın, ardından indirme işleminizi tekrar deneyin.
Play Hizmetleri, uygulamaların cihazınızın farklı bölümleriyle iletişim kurmasına, senkronize etmelerine, bildirim göndermelerine vb. olanak sağlayan bir arka plan işlemidir.
Eğer Google Play Store'un önbelleği ve verilerini temizlemek işe yaramadıysa aynı işlemi Google Play Store Hizmetleri için yapabilirsiniz.
Yöntem #5: İndirme Yöneticisi'nin önbelleğini ve verilerini temizleyin
- Adım #1: Cihazınızda Ayarlar uygulamanızı açın.
- Adım #2: Uygulamalar ve bildirimler > Uygulama bilgisi veya Tüm uygulamaları göster'e dokunun.
- Adım #3: Diğer (Üç nokta) > Sistemi göster'e dokunun.
- Adım #4: İndirme Yöneticisi'ne dokunun.
- Adım #5: Depolama alanı veya Depolama alanı ve önbellek > Önbelleği temizle'ye dokunun.
- Adım #6: Depolama alanını temizle > Tüm verileri temizle > Tamam'a dokunun.
- Adım #7: Google Play Store'u açın, ardından indirme işleminizi tekrar deneyin.
Bu işlemi yapmadan önce cihazınızda İndirme Yöneticisi'nin aktif olup olmadığını kontrol etmeniz gerekmekte.
Eğer bir şekilde İndirme Yöneticisi'ni pasif hale getirdiyseniz bu durum da "Play Store durduruldu" hatasına neden olabilir. Bunun için uygulamayı Ayarlar'da bulup "Etkinleştir" demeniz yeterli olacaktır.
Yöntem #6: Google Play Store güncellemelerini kaldırın
- Adım #1: Cihazınızda Ayarlar uygulaması açın.
- Adım #2: Uygulamalar ve bildirimler'e dokunun.
- Adım #3: Google Play Store'a dokunun. Uygulamayı göremiyorsanız önce Tüm uygulamaları göster'e veya Uygulama bilgileri'ne dokunun.
- Adım #4: Ekranın üst kısmında Diğer (Üç nokta) > Güncellemeleri kaldır'a dokunun.
- Adım #5: Play Store uygulamasını fabrika sürümüne geri döndürmek isteyip istemediğiniz sorulursa Tamam'a dokunun.
- Adım #6: Google Play Store'u açın, ardından indirme işleminizi tekrar deneyin.
Bir uygulamada sorun yaşadığınızda onu kaldırıp yeniden yükleyebilirsiniz.
Bu, bazı uygulamalar için işe yarasa da Google Play Store, Android cihazınızdaki bir sistem uygulamasıdır ve dolayısıyla uygulamayı silemezsiniz.
Bunun yerine yapabileceğiniz şey, uygulamada önceki güncellemeleri kaldırmak olmalı. Bunun için yukarıdaki adımları takip edebilirsiniz.
Yöntem #7: Cihazınızdaki Google hesabını kaldırın
- Adım #1: Cihazınızda Ayarlar uygulamasını açın.
- Adım #2: Hesaplar'a dokunun.
- Adım #3: Kaldırmak istediğiniz hesaba ve ardından Hesabı kaldır'a dokunun.
Bu işlem yalnızca Google Play Store'daki değil, tüm telefonunuzdaki Google hesabınızın sıfırlanacağı anlamına gelir.
Dolayısıyla işleme başlamadan önce yedeklerinizi aldığınızdan ve kullandığınız hesapları bildiğinizden emin olun.
Yöntem #8: Android sistem güncellemelerini kontrol edin
- Adım #1: Cihazınızda Ayarlar uygulamasını açın.
- Adım #2: Sistem > Gelişmiş > Sistem güncelleme'ye dokunun.
- Adım #3: Güncelleme olup olmadığını kontrol edin.
Güncel bir Android işletim sistemi, uygulamaların daha düzgün çalışmasına yardımcı olabilir.
Cihazınızda sistem güncellemelerini kontrol etmek için yukarıdaki adımları izleyebilirsiniz.
Yöntem #9: Cihazınızı fabrika ayarlarına sıfırlayın
- Adım #1: Cihazınızda Ayarlar uygulamasını açın.
- Adım #2: Sistem > Yedekle ve sıfırla seçeneğine dokunun.
- Adım #3: Fabrika ayarlarına sıfırla'ya dokunun.
Yukarıdaki yöntemlerin tamamını denedikten sonra sorununuz hâlâ çözülmediyse fabrika ayarlarına sıfırlama yapmaktan başka seçeneğiniz olmayabilir.
Bu işlemi yaptıktan sonra telefonunuzdaki tüm veriler silineceği için işleme başlamadan önce yedekleme yaptığınızdan emin olun.
İlginizi çekebilecek diğer içeriklerimiz: