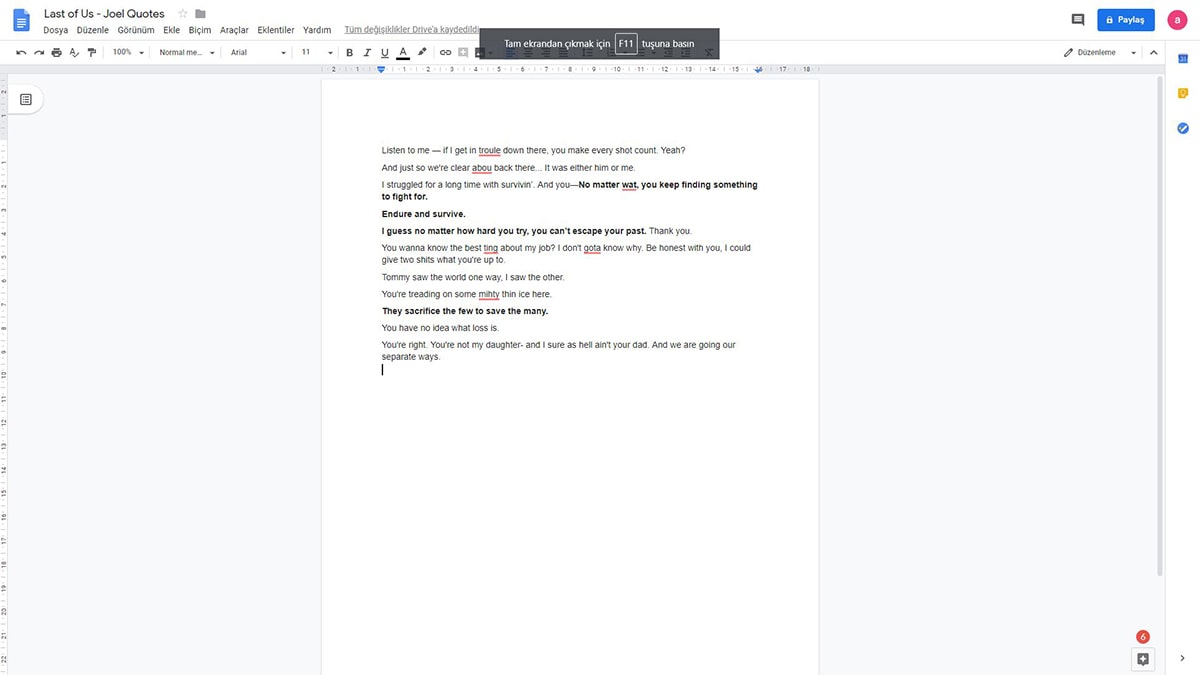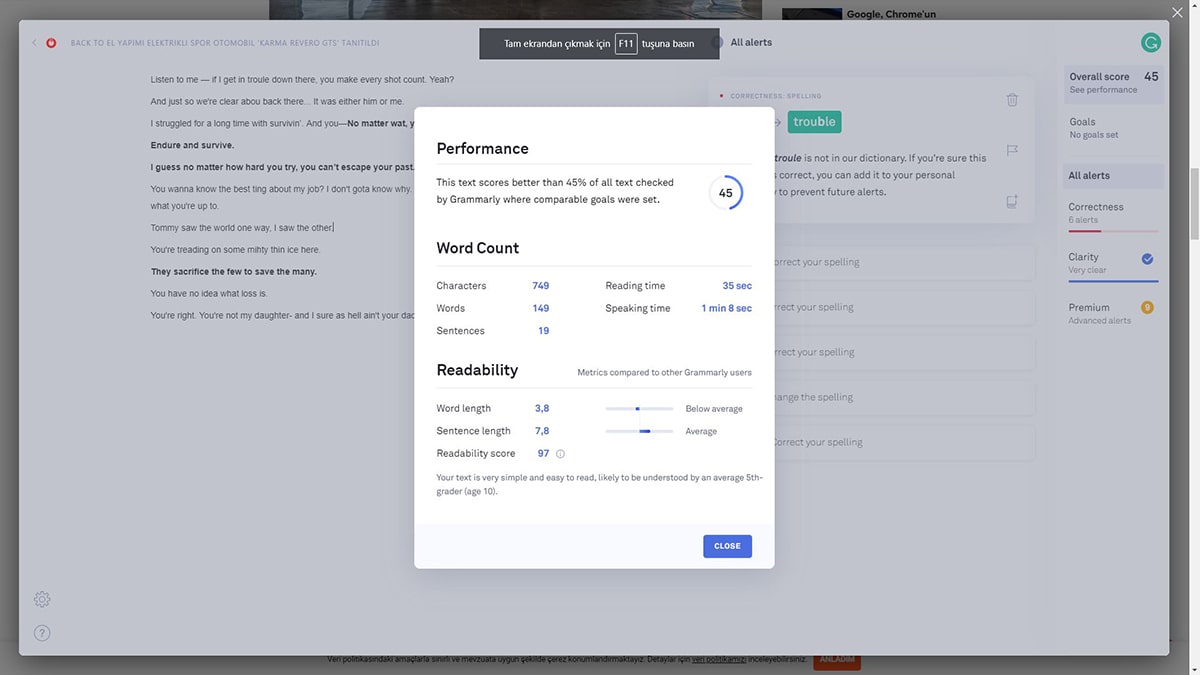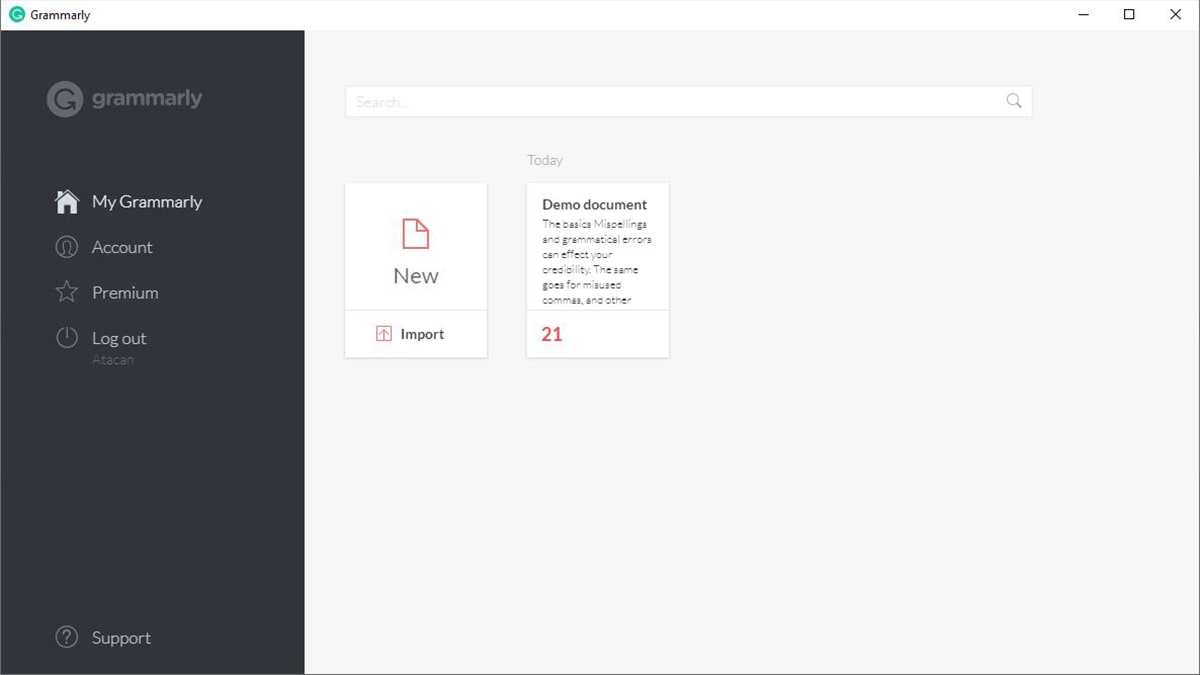Günümüzde İngilizce bilmek artık bir avantajdan çıkıp, gereksinim hâline geldi. Okullarda İngilizce hazırlanması gereken ödevler veriliyor, iş dünyasında İngilizce sunumlar hazırlanıyor. Neredeyse her insan, İngilizce metinler yazmak durumunda kalıyor.
Google Chrome Eklentisi Grammarly nasıl indirilir?
Google Chrome’un tüm eklentileri bir araya topladığı, “chrome web store” isimli, kendine ait bir mağazası var. Grammarly’nin Chrome eklentisi de bu mağaza üzerinden indirilip, Chrome’a eklenebiliyor. İndirme işlemini buradaki “Add to Chrome” tuşuna basarak gerçekleştirebilirsiniz.
Grammarly nasıl kullanılır?
İlk olarak bir hesap açın

Grammarly eklentisini indirdikten sonra otomatik olarak hesap açma sayfasına yönlendirileceksiniz. Eğer yönlendirilmezseniz, Chrome’un sağ üst tarafında bulunan Grammarly eklenti simgesine tıklayarak açılan sayfada “Sign up” butonuna basabilirsiniz.
Üye olma işlemleri oldukça basit. İlk olarak e-posta adresinizi girmeniz gerekiyor. Daha sonra şifrenizini belirlemeniz istenecek. Son olarak isminizi yazdığınız zaman üyelik işlemi tamamlanmış olacak.
İşlem tamamlandıktan sonra Grammarly karşınıza yukarıdaki sayfayı çıkaracak. Bu sayfada yazdığınız yazıların çoğunlukla iş, okul ya da başka projeler için mi olduğunu, ayrıca ingilizce seviyenizi belirtmeniz gerekiyor. İsteyenler bu adımı aşağıda gri yazılı “Skip” tuşuna basarak geçebiliyor.
Grammarly ile metin nasıl düzeltilir?
Grammarly ile yazdığınız yazıyı düzeltmenin iki yolu var. İnternette gezinirken yazdığınız bir yorumu düzeltmek istiyorsunuz diyelim. Yazı yazdığınız metin kutusunun sağ alt Grammarly logosu belirecek. Bu logo beliriyorsa, siz hiçbir şey yapmadan Grammarly kontrole başlıyor.
Yukarıdaki örneğe bakalım. “Englich grammer is hard.” cümlesindeki yanlış olan “Englich grammer” öbeğinin altını çiziyor. İmleci bu kelimelerin üstüne götürdüğünüz zaman bir kutucuk açılıyor ve “English grammar” öbeğini öneriyor. Öneri kutucuğundaki doğru yazılmış kelimenin üstüne basınca metinde bulunan yanlış kelime düzeltiliyor.
Diğer yol daha uzun metinler hazırlayan insanlar için. Yazı yazdığınız kutucuğun sağ alt tarafında bulunan Grammarly logosuna bastığınız zaman önünüze yukarıdaki görselde olduğu gibi bir pencere çıkacak.
Açılan pencerede sol tarafta orijinal metin üzerinde yanlış kelimelerin altı kırmızı çizgili şekilde görünüyor. Sağ tarafta ise altı çizili kelimelerin bir listesi bulunuyor. Görünen kelimelerin üzerine bastığınız zaman doğru yazılmış hâli gösteriliyor.
Grammarly sağ tarafta görünen kelimelerin altında bir uyarı gösteriyor. Uyarı, bu kelimenin Grammarly sözlüğünde olmadığını ancak eğer doğruluğundan eminsek bunu kişisel sözlüğümüze ekleyerek gelecekte uyarmasına engel olabileceğimizi söylüyor.
Daha doğru metinler için hedefler belirleyin:
Grammarly yalnızca yazım kurallarına uygun bir İngilizce kullanmanızda yardımcı olmuyor. Metin kutusunda bulunan Grammarly logosuna basınca açılan ekranda, sağ tarafta “Goals”, yani hedefler isimli bir sekme bulunuyor.
Hedefler sekmesi açıldığı zaman metni yazmaktaki amacınızı, nasıl bir kitleye hitâp etmek istediğinizi, resmî bir dil mi kullanmak istediğinizi ve yazının taşımasını istediğiniz duygunun ne olmasını tercih ettiğinizi belirleyebiliyorsunuz. Türkçe'de karşılığı olan bir örnek vermek gerekirse, resmî bir yazı yazarken “naber” yazarsanız, “n’aber” şeklinde değil de “ne haber” şeklinde düzeltiyor.
Google Dokümanlar ile Grammarly kullanmak:
Eğer Google Dokümanlar üzerinde İngilizce yazılar yazıyorsanız, Grammarly ile yazım hatalarını düzeltmeniz daha kolay. Grammarly esasen bir Google Chrome eklentisi olduğu için, Google Dokümanlar ile de uyumlu bir şekilde çalışıyor.
Grammarly’i Dokümanlar üzerinde etkinleştirmek için, bir doküman açarak sağ üstte bulunan Grammarly eklenti simgesine tıklamanız gerekiyor. Sonrasında açılan sayfada “Turn it on” tuşuna basınca, Grammarly arka planda çalışmaya başlıyor.
Siz yazı yazdıkça sürekli olarak kontrol işlemi gerçekleşiyor. Grammarly’nin yanlış olduğunu düşündüğü kelimelerin altı kırmızıyla çiziliyor. Dilerseniz bu kelimelerin üzerine giderek önerilen kelimeyi görebiliyor, metninize uygulayabiliyorsunuz. Eğer yanlış bir öneri varsa açılan pencerede “ignore” tuşuna basarak kaldırabiliyorsunuz.
Yazı ile ilgili istatistikleri görme:
Yazdığınız bir yazıyı Grammarly ile düzeltirken, aynı zamanda genel performansını, cümle, kelime ve karakter sayılarını, ortalama okuma süresini ve bir topluluk karşısında okuyacaksanız konuşma süresini görebiliyorsunuz.
Yazınızla ilgili istatistikleri görmek için, yazı yazarken çıkan Grammarly logosuna tıklayın. Açılan sayfada yazınızın ne kadar okunabilir olduğundan, toplam hata sayısına kadar birçok istatistik görünüyor.
Eğer kelime sayısı, kelime uzunluğu ve cümle uzunluğu gibi daha ayrıntılı istatistiklere ulaşmak isterseniz. Sağ tarafta bulunan “Overall score” menüsünü açmanız gerekiyor. Burada aynı zamanda metninizin hangi yaş aralığı tarafından kolayca anlaşılabileceği de gösteriliyor.
Grammarly Premium özellikleri:
Grammarly her ne kadar ücretsiz olarak kullanılabiliyor olsa da Premium ismi verilen bir ücretli sürümü de var. Premium üyeliği aldıktan sonra elde ettiğiniz avantajlar arasında noktalama düzeltmeleri, farklı sözcük önerileri ve özne-fiil uyumu kontrolü yer alıyor.
Premium üyelik aldıktan sonra gelen bir diğer özellik ise “intihal” kontrolü yapabilmek. İntihal, başka birisi tarafından yazılmış bir metnin kaynak gösterilmeden kullanılmasına verilen isimdir. Grammarly böyle bir durumun oluşması için, metnin seçili kısmını bir intihal aramasına sokarak orijinal kaynağı hakkında bilgiler veriyor.
Grammarly Premium üyeliği satın almak için üç farklı ödeme metodu bulunuyor. Bunlar aylık, üç aylık ve senelik planlar. Aylık satın almak için 29,95 dolar (170 TL), üç aylık almak için 59,94 dolar (340 TL), senelik almak için de 139,92 dolar (800 TL) ödeme yapılması gerekiyor.
Grammarly bilgisayara nasıl yüklenir?
Grammarly yalnızca bir Google Chrome eklentisi olarak çalışmıyor. Resmî sitesi üzerinden indirilebilen iki adet uygulaması var. Grammarly uygulamalarını indirmek için buraya giderek yüklemek istediğiniz programın sağ tarafında bulunan “Install” butonuna basabilirsiniz.
Bu uygulamalardan ilki, Grammarly for Microsoft® Office. Yazımızda belirttiğimiz gibi, Chrome eklentisi Google Dokümanlar ile uyumlu çalışıyor. Ancak durum kendi bilgisayarınızda yüklü olan Microsoft Word dosyalarına geldiği zaman, Grammarly uygulamasını yüklemeniz gerekiyor. Bu uygulamayla birlikte Outlook ile yollayacağınız metinleri de kontrol edebiliyorsunuz.
Diğer uygulama ise Grammarly for Windows. Program, herhangi başka bir programla senkronize çalışmıyor. Yani bir metni kontrol etmek için önce Grammarly programına çıkartmanız gerekiyor. Eğer yazıya henüz başlamadıysanız, Grammarly’nin kendi metin editörünü de kullanabilirsiniz.
İngilizce metinlerde yazım yanlışlarını ve gramer hatalarını pratik bir şekilde çözen Grammarly ile ilgili bilgiler verdiğimiz yazımızın sonuna geldik. Dileriz, İngilizce yazılarınızı hazırlamayı daha kolay hâle getirmenize yardımcı olabilmişizdir.