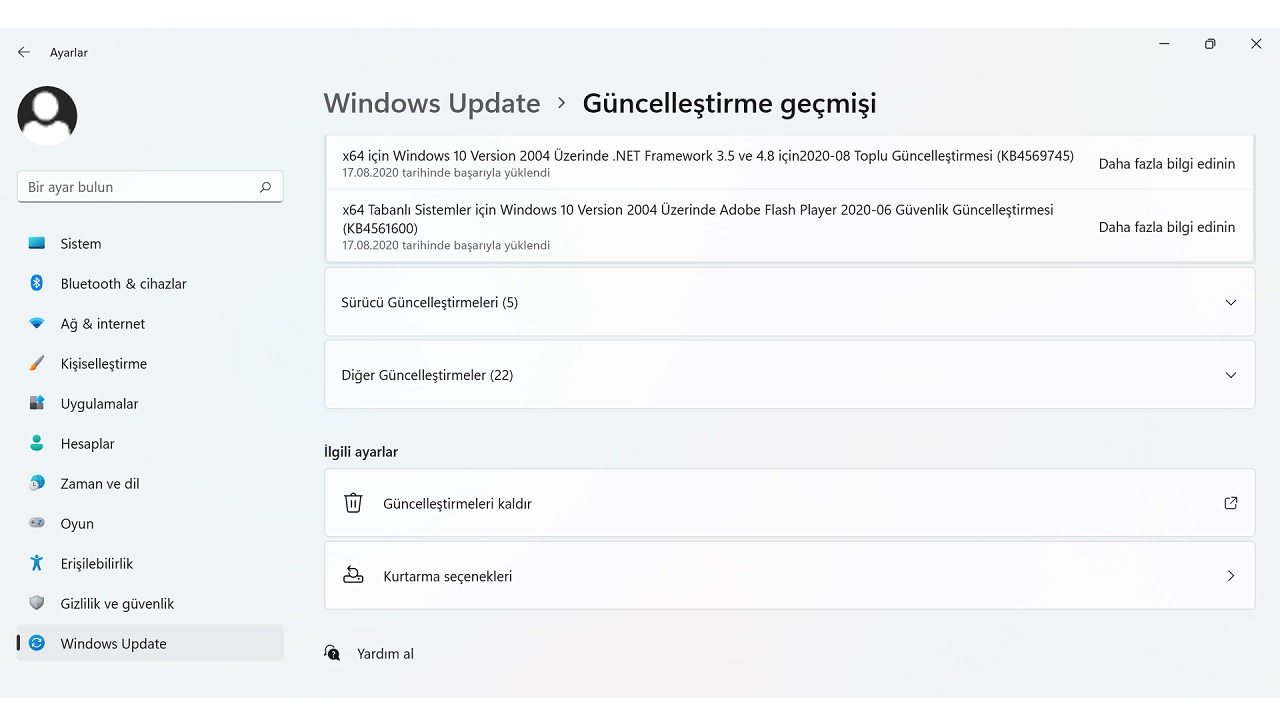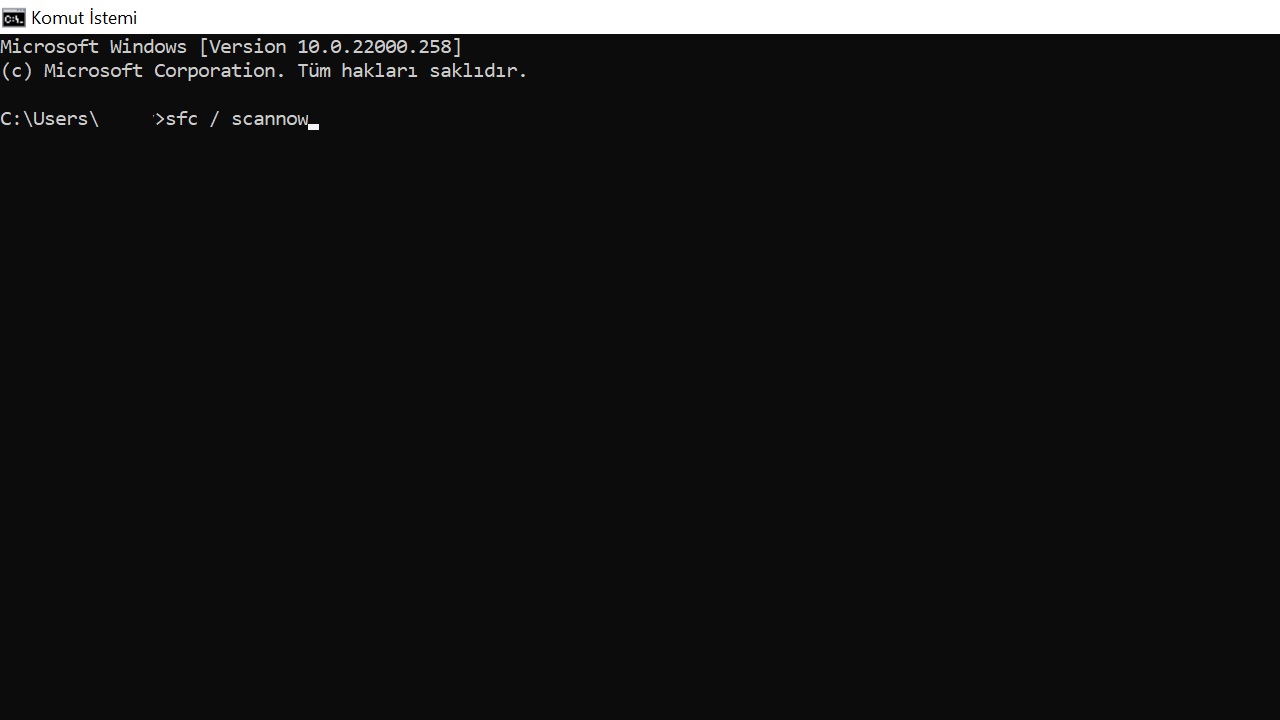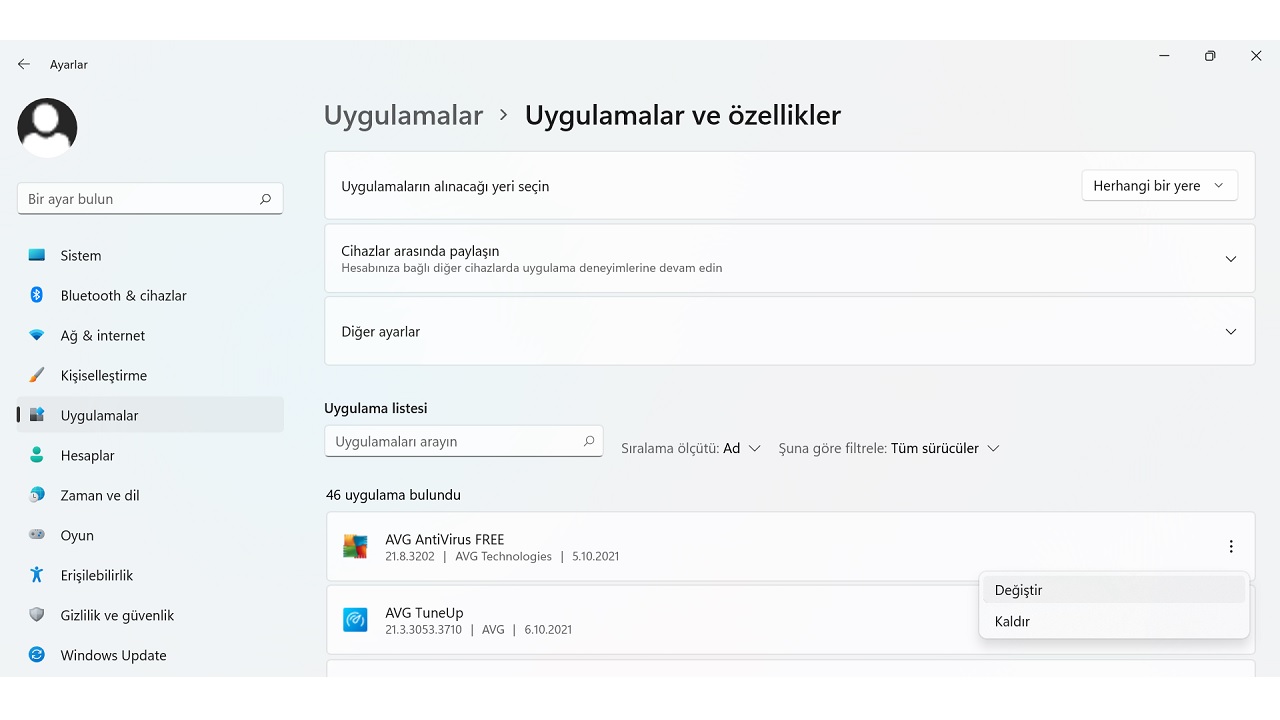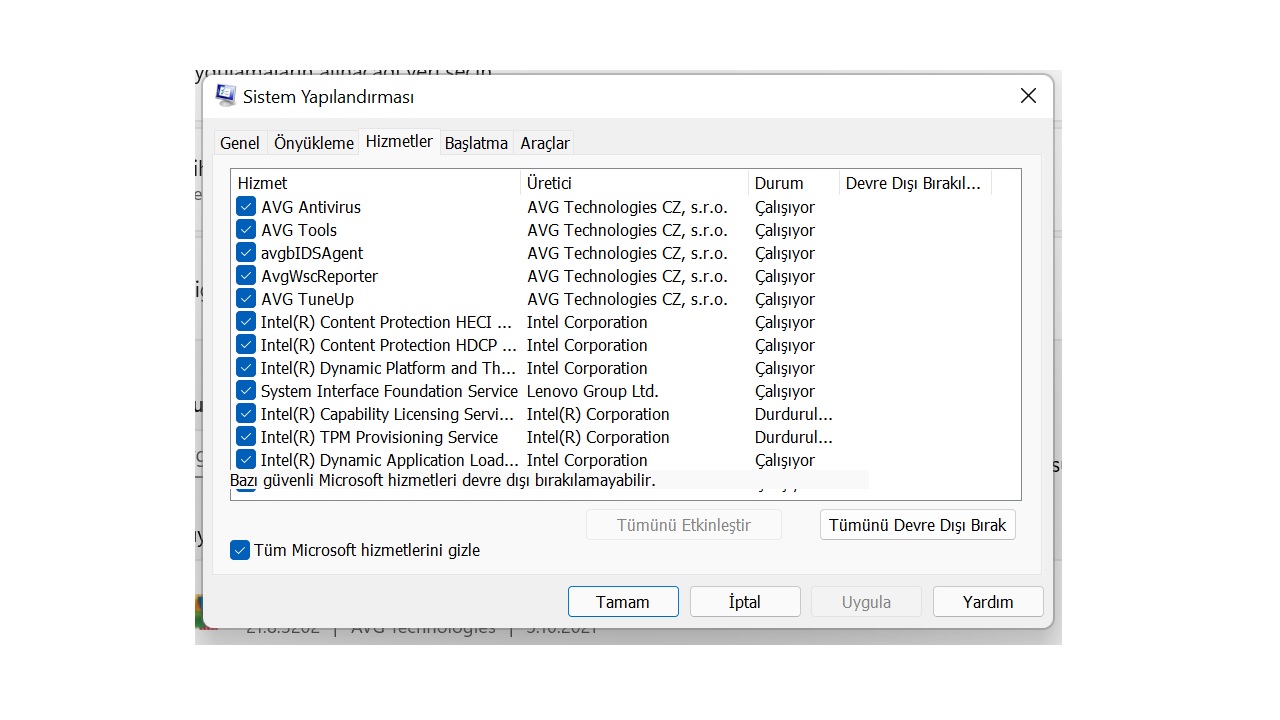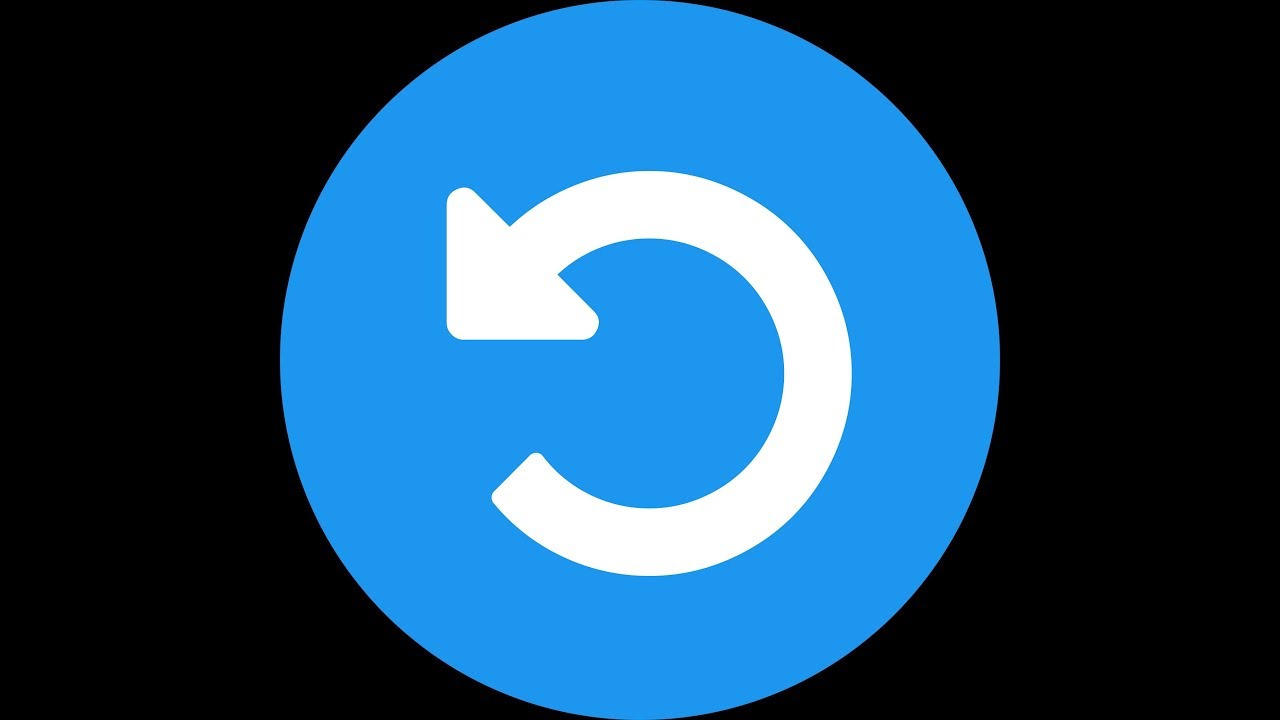Bilgisayarlarda en yaygın kullanılan işletim sistemlerinden biri, Microsoft tarafından geliştirilen Windows’tur. Bilgisayarınızda yüklü olan Windows işletim sistemi versiyonu, Microsoft tarafından desteklendiği sürece güncellemeler alır. Bu güncellemeler çoğu zaman küçük hataları düzelterek çok daha verimli bir performans sunsa da bazen bilgisayarınızı büyük oranda yavaşlatabilir.
Güncellemeler Windows’u neden yavaşlatıyor?
Windows, özellikle Windows 10, pek çok açıdan başarılı bir işletim sistemidir. Öyle ki bilgisayarınızda bir antivirüs yazılımı olmasa bile güvenlik sağlayacak kadar güçlüdür. Bu gücü koruyabilmek için belirli aralıklarla güncellemeler alır. Ancak her güncelleme, bilgisayarın performansını arttırmaz.
Bilgisayarın marka ve modeli ile işletim sisteminin versiyonuna göre değişse de güncellemelerin Windows’u yavaşlatmasının temel nedenleri; hatalı güncelleme, bozuk sistem dosyaları ve arka plan uygulamalarıdır. Neyse ki bu nedenlere bağlı olarak güncelleme sonrası yavaşlayan Windows’u hızlandırabileceğiniz bazı yöntemler var.Güncellemelerle yavaşlayan Windows nasıl hızlandırılır?
- Yöntem #1: Son Windows güncellemesini geri alın.
- Yöntem #2: Bozuk ya da hasarlı sistem dosyalarını onarın.
- Yöntem #3: Arka plan uygulamalarını devre dışı bırakın.
- Yöntem #4: Temiz bir önyükleme gerçekleştirin.
- Yöntem #5: Windows Sistem Geri Yükleme aracını çalıştırın.
Yöntem #1: Son Windows güncellemesini geri alın:
- Adım #1: Windows Ayarlar sayfasını açın.
- Adım #2: Güncelleştirme ve Güvenlik sayfasını açın.
- Adım #3: Güncelleştirme geçmişini görüntüleyin.
- Adım #4: Sayfanın altında bulunan Güncelleştirmeleri Kaldır butonuna tıklayın.
- Adım #5: Yavaşlamaya neden olduğunu düşündüğünüz güncellemeleri kaldırın.
- Adım #6: Bilgisayarı yeniden başlatın.
- Adım #7: İşlem tamam.
Son Windows güncellemesi ile birlikte yavaşlama ve benzeri sorunlar yaşıyorsanız yukarıdaki adımları uygulayarak son güncellemeyi kaldırmanız mümkün. Windows versiyonuna bağlı olarak adımlarda geçen sayfa adları değişiklik gösterebilir.
Yöntem #2: Bozuk ya da hasarlı sistem dosyalarını onarın:
- Adım #1: Windows arama çubuğuna Komut İstemi yazın ve aratın.
- Adım #2: Sonucun üzerinde sağa tıklayarak Yönetici Olarak Çalıştır’ın.
- Adım #3: sfc / scannow yazın ve Enter’a basın.
- ya da
- Adım #4: DISM /Online /Cleanup-Image /CheckHealth yazın ve Enter’a basın.
- ya da
- Adım #5: Dism /Online /Cleanup-Image /ScanHealth yazın ve Enter’a basın.
- Adım #6: Bilgisayarınızı yeniden başlatın.
- Adım #7: İşlem tamam.
Güncelleme sonrası bilgisayarınızın yavaşlama nedeni bozuk ya da hasarlı sistem dosyalarıysa yukarıdaki komutları Komut İstemi ekranına girerek tarama yapabilirsiniz. Eğer hasarlı ya da bozuk dosya tespit edildiyse aynı ekrana Dism /Online /Cleanup-Image /RestoreHealth yazarak söz konusu dosyaları onarabilirsiniz.
Yöntem #3: Arka plan uygulamalarını devre dışı bırakın:
- Adım #1: Windows Ayarlar sayfasını açın.
- Adım #2: Gizlilik sayfasını açın.
- Adım #3: Arka Plan Uygulamaları sayfasını açın.
- Adım #4: Arka planda çalışmasını istemediğiniz uygulamaları kapatın.
- Windows 11 için;
- Adım #5: Windows Ayarlar sayfasını açın.
- Adım #6: Uygulamalar sayfasını açın.
- Adım #7: Uygulamalar ve Özellikler sayfasını açın.
- Adım #8: Söz konusu uygulamanın yanındaki üç nokta butonuna tıklayın.
- Adım #9: İzinleri düzenleyin.
- Adım #10: İşlem tamam.
Bazen bilgisayarımıza yüklediğiniz uygulamalara arka planda çalışma izni verir ve unuturuz. Ancak bu tür arka plan uygulamaları bilgisayarımızı gözle görülür bir şekilde yavaşlatır. Bu sorunu ortadan kaldırmak için yukarıdaki adımları izleyebilir ve hangi uygulamaların arka planda çalışıp çalışmayacağını seçebilirsiniz.
Yöntem #4: Temiz bir önyükleme gerçekleştirin:
- Adım #1: Windows arama çubuğuna msconfig yazarak Sistem Yapılandırması sayfasını açın.
- Adım #2: Hizmetler sekmesini genişletin.
- Adım #3: Tüm Microsoft Hizmetlerini Gizle seçeneğini onaylayın.
- Adım #4: Tümünü Devre Dışı Bırak butonuna tıklayın.
- Adım #5: Başlatma sekmesini genişletin.
- Adım #6: Görev Yöneticisi’ni Aç butonuna tıklayın.
- Adım #7: Hala açık olan uygulamaları devre dışı bırakın.
- Adım #8: İşlemleri onaylayın.
- Adım #9: Bilgisayarınızı yeniden başlatın.
- Adım #10: İşlem tamam.
Temiz bir önyükleme yapmak, bilgisayarınızı hangi uygulamaların yavaşlattığını anlamanızı sağlayacaktır. Bu işlemi yaparken tüm uygulamaları devre dışı bırakabildiğiniz gibi yalnızca sistemi yavaşlattığını düşündüğünüz uygulamaları da devre dışı bırakabilirsiniz. Eğer söz konusu uygulama devre dışı olduğu zaman var olan sorunlar ortadan kalkıyorsa o uygulama yerine alternatiflerini kullanmalısınız.
Yöntem #5: Windows Sistem Geri Yükleme aracını çalıştırın:
Windows 10 ve diğer versiyonlarda Windows Sistem Geri Yükleme olarak adlandırılan araç, Windows 11’de kurtarma seçenekleri arasında yer alıyor. Windows arama çubuğuna sistem geri yükleme yazarak bulabilirsiniz. Bu aracın amacı, sistemi daha önceki bir versiyona geri götürmektir.
Windows Sistem Geri Yükleme aracını son seçenek olarak değerlendirmelisiniz. Çünkü sistemi geri yüklediği tarih ile bugün arasında yapılan tüm değişiklikler bilgisayardan silinecektir. Bu nedenle şüphelendiğiniz güncellemeleri ve uygulamaları kaldırdıktan sonra bu yöntemi kullanmalısınız.
Güncellemelerle yavaşlayan Windows nasıl hızlandırılır sorusunu yanıtladık ve uygulayabileceğiniz bazı temel yöntemlerden bahsettik. Eğer sorun bir türlü geçmiyorsa Microsoft ile ya da bilgisayarınızın üretici firması ile iletişime geçerek farklı çözüm yöntemleri deneyebilirsiniz.