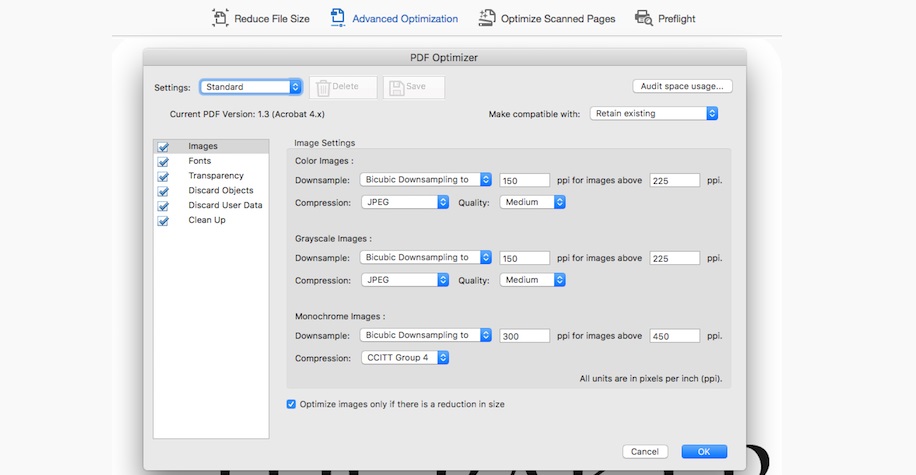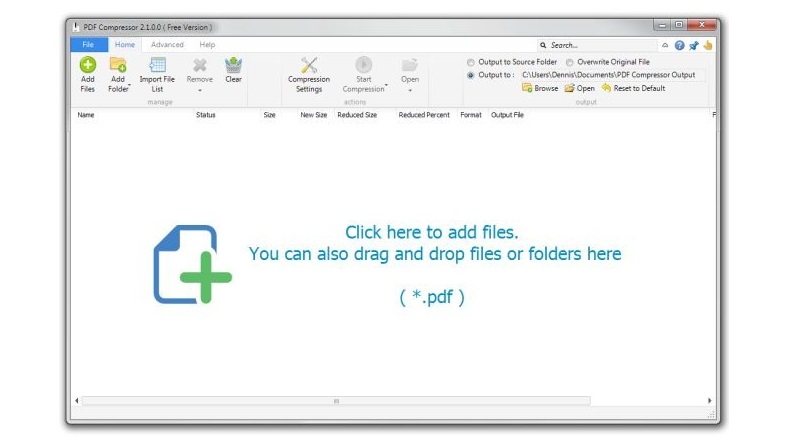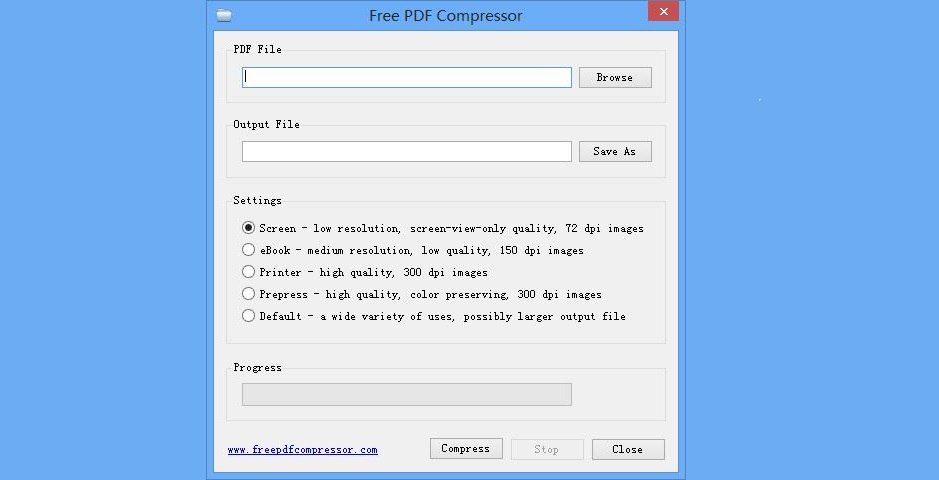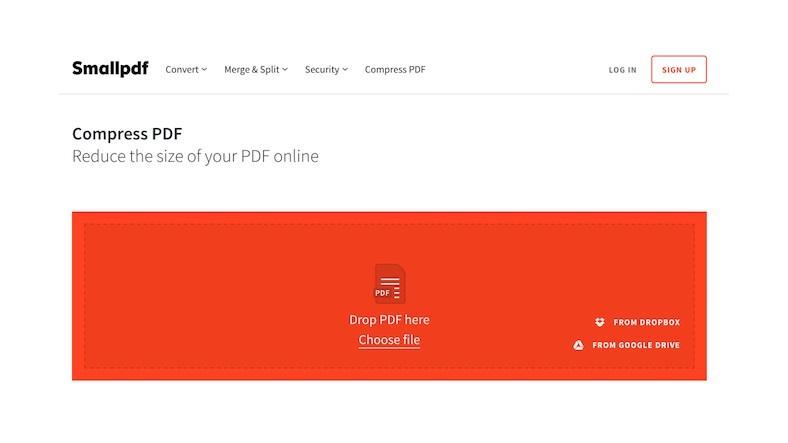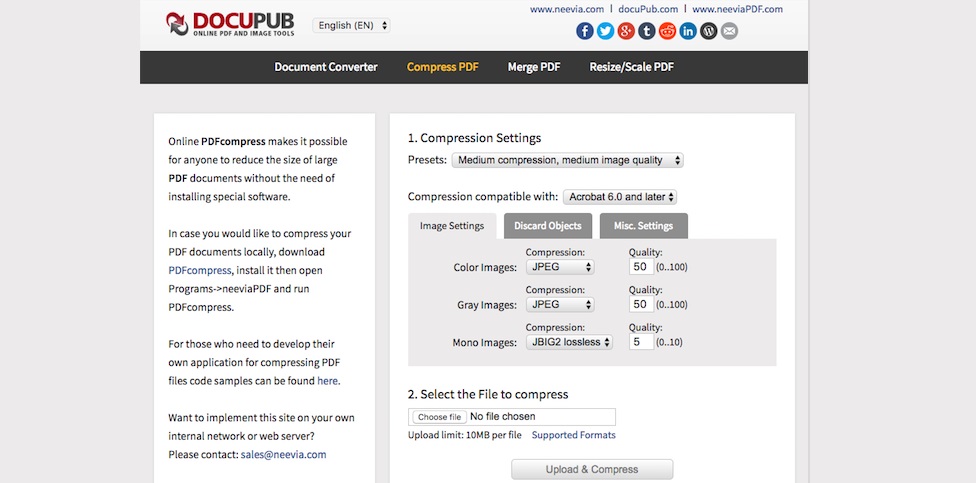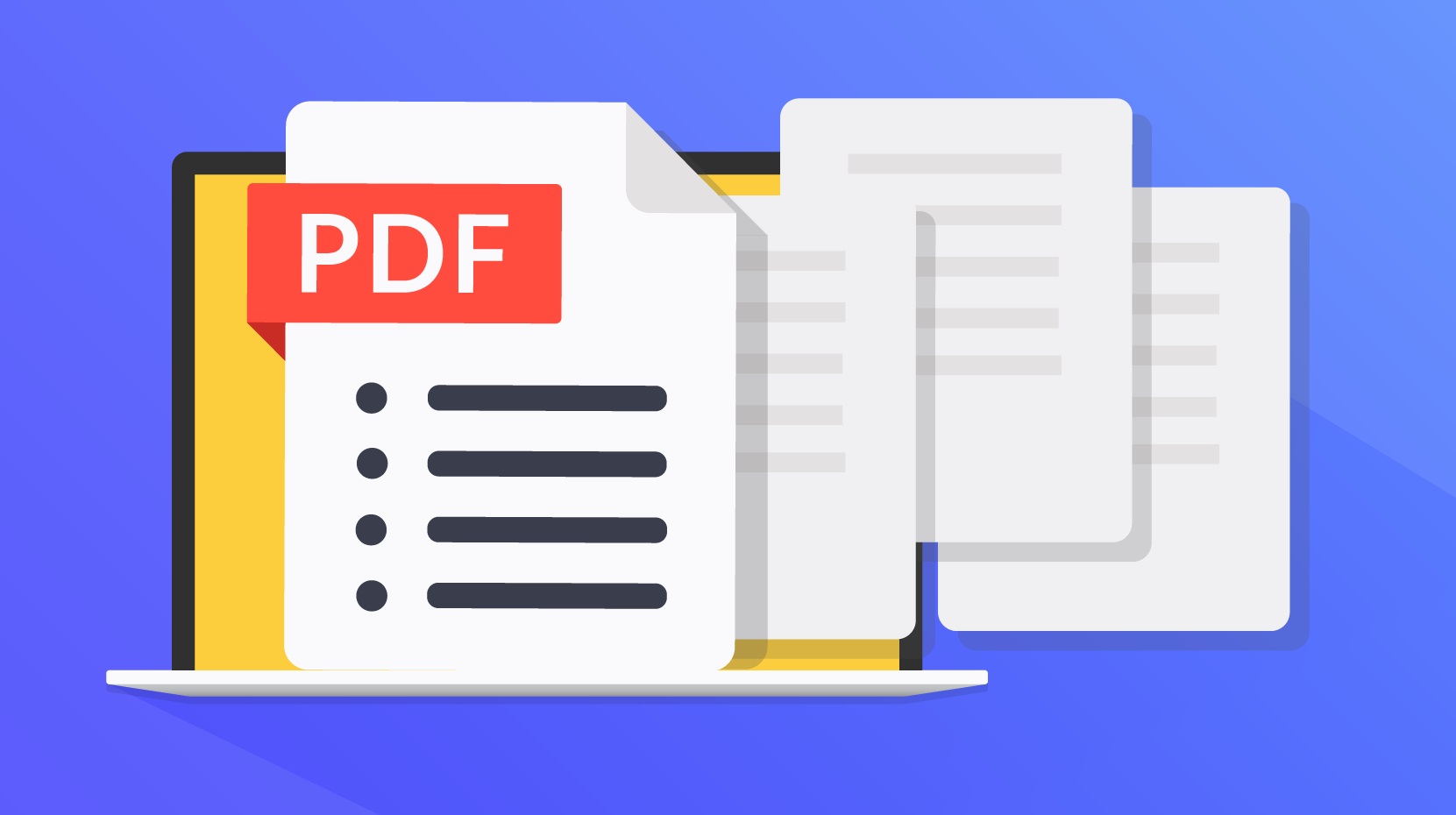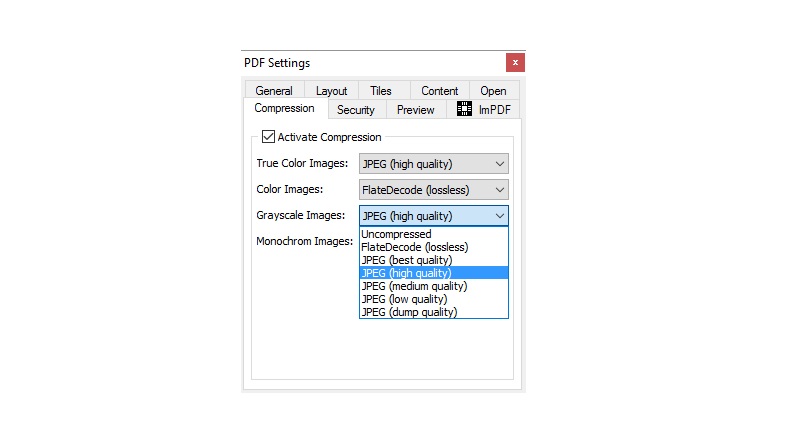Farklı programlar kullanarak oluşturduğunuz belgelerinizi, farklı cihazlara ya da farklı platformlara transfer ettiğiniz zaman, istenmeyen durumlarla karşılaşmamak için tüm cihazlarda ve platformlarda ortak belge formatı olan PDF formatına dönüştümek gerekebilir. PDF dosyalarınızın boyutları, özellikle belgede görsel varsa epey yüksek olabiliyor. E-posta olarak göndermek istediğiniz PDF dosyanızın boyutu büyük olduğu için gönderme sorunu yaşayabilirsiniz.
PDF dosya boyutu küçültme için 4 yöntem:
- Üçüncü parti programlar ile PDF dosya boyutu küçültme,
- Online olarak PDF dosya boyutu küçültme,
- Windows’ta PDF dosya boyutu küçültme,
- Mac’te PDF dosya boyutu küçültme.
1. Üçüncü parti programlar ile PDF dosya boyutu küçültme;
Adobe Acrobat PDF Optimizer:
- Boyutunu küçültmek istediğiniz PDF dosyanızı Adobe Acrobat’ta açın,
- “Tools” butonuna tıklayın,
- Burada “Optimize PDF” seçeneğine tıklayın,
- Çıkan seçeneklerden “Reduce Size”a tıklayın, karşınıza varsayılan dosya boyutu küçültme ayarları çıkacak,
- Eğer varsayılandan farklı ayarlar ile dosya boyutunu küçültmek istiyorsanız, “Advanced Optimization” seçeneğine tıklayın ve dosya boyutu küçültme ayarlarını dilediğiniz gibi düzenleyin,
- “Audit Space Usage”ı tıklayarak dosyanızın boyutunun ne kadar düştüğünü görebilirsiniz,
- Dosya istediğiniz boyuta geldiyse, “OK” butonuna basarak dosyanızı kaydedebilirsiniz.
PDF Compressor:
4Dots Free PDF Compress:
4Dots, tamamıyla ücretsiz olarak kullanabileceğiniz bir PDF dosya küçültme programıdır. Wİndows işletim sistemine sahip bilgisayarınıza indirip kurulumu tamamladıktan sonra kolayca PDF dosya boyutu küçültebilirsiniz.Hem de aynı anda birden çok dosyanın boyutunu küçültebilirsiniz. Parola korumalı olan dosyalarınız varsa, 4Dots ile onların da dosya boyutunu küçültebilir ve böylece farklı cihazlara ya da platformlara kolayca transfer edebilirsiniz.
Free PDF Compressor:
Free PDF Compressor programını Wİndows işletim sistemine sahip bilgisayarınıza indirip kurulumu tamamladıktan sonra kolayca PDF dosya boyutu küçültebilirsiniz. Bu programda dosya boyutunu küçülttüğünüz belgenin kalitesini de, transfer edeceğiniz platforma göre ayarlayabiliyorsunuz. Yalnızca görüntüleme için 72 dpi, e-kitap okuyucular için 150 dpi, baskı almak için 300 dpi çözünürlüklerini tercih edebilirsiniz.
2. Online olarak PDF dosya boyutu küçültme:
SmallPDF:
PDF dosyalarınızın boyutunu küçültmek için bilgisayarınıza herhangi bir program indirmek istemiyorsanız, online dosya küçültme internet sitelerinden olan SmallPDF’i tercih edebilirsiniz. Pek çok dosya düzenleme seçeneği bulunan internet sitesinde PDF dosyanızın boyutunu küçültmek için dosyanızı sürükleyip site üzerine bırakmanız yeterli. Google Drive ve Dropbox bulut sunucularından da dosya aktarabileceğiniz SmallPDF, dosyalarınızın boyutunu otomatik olarak küçültüyor ve bu sırada belgenin herhangi bir kalite kaybı yaşamasını önlüyor.
Dosyalarınızın çözünürlük kalitesi minimum 144 dpi olacak şekilde dosyanızın boyutu küçültülüyor. E-posta ile dosya transferi için ideal dosya boyutuna bu çözünürlük kalitesiyle ulaşabilirsiniz. Sisteme yüklediğiniz dosyalar 1 saat içerisinde SmallPDF sunucularından tamamıyla siliniyor, yani güvenlik konusunda endişeniz olmasın.Site üzerinden saatte 2 tane dosya düzenlemesi yapabilirsiniz, daha fazlası için premium seçenekleri inceleyebilirsiniz.
NeeviaPDF:
Eğer dosya boyutunu küçültmek istediğiniz PDF belgenizin kalitesini kendiniz ayarlamak istiyorsanız, NeeviaPDF internet sitesi üzerinden dosya boyutu küçültmeyi tercih edebilirsiniz. İnternet sitesine yükleyerek dosya boyutunu küçültmek istediğiniz PDF belgenizin çözünürlük kalitesini kendiniz ayarlayabiliyorsunuz. En yüksek çözünürlük kalitesini, en düşük dosya boyutuyla sunmayı hedefleyen NeeviaPDF internet sitesinde, dilerseniz belgenizde bulunan ek açıklamalar, sayfa numaraları gibi ayrıntıları yok ederek, dosya boyutunu daha da küçültebilirsiniz.
3. Windows’ta PDF dosya boyutu küçültme:
Windows işletim sisteminin Windows 10 ve sonraki sürümlerinden birini kullanıyorsanız, zaten kendinize ait PDF yazdırma özelliğine sahipsiniz. Fakat bu özellik ile belge üzerinde düzenleme ya da dosya küçültme işlemleri yapamıyorsunuz. Bunun için kullanabileceğiniz iki farklı programdan birini tercih edebilirsiniz. Programları kullanabilmek için öncelikle Adobe Systems’in GhostScript yazılım paketini indirmeli ve bilgisayarınıza kurmalısınız.
FreePDF:
- PDF belgenizi açın.
- Yazdırma kısayolu olan Ctrl + P kombinasyonunu tuşlayın.
- Yazıcı olarak FreePDF’i seçin.
- Dosya küçültme seçeneklerinden size en uygun olanı seçin.
- “Edit Configuration”a tıklayarak PDF belgenizi daha da özelleştirebilirsiniz.
- Tüm düzenlemeleri tamamladıktan sonra “Save” butonuna tıklayarak yeni dosyanızı kaydedebilirsiniz.
IrfanView:
GhostScript’i Windows işletim sistemine sahip bilgisayarınıza kurduktan ve PDF dosyanızı oluşturduktan sonra IrfanView programını indirerek bilgisayarınıza kurabilirsiniz. IrfanView aslında bir fotoğraf ve resim görüntüleyicisidir fakat beraberinde pek çok dosya düzenleme özelliği ile gelir. GhostScript sayesinde IrfanView üzerinden PDF dosyanızı açabilirsiniz.
- Dosyanızı açın.
- PDF olarak kaydetmeyi seçin
- Kaydetme seçeneklerini göreceksiniz.
- Buradan PDF dosyanızın kalitesini ve dosya boyutunu seçebilirsiniz.
- En düşük kaliteyi seçerseniz dosya boyutunuzu 1 MB’dan bile daha az boyuta getirebilirsiniz.
- Tüm düzenlemeleri tamamladıktan sonra “Save” butonuna tıklayarak yeni dosyanızı kaydedebilirsiniz.
4. Mac’te PDF dosya boyutu küçültme
PDF Filter:
Mac işletim sistemine sahip bilgisayarınızın güncellemelerini düzenli olarak yaptıysanız, PDF düzenleme özelliğine sahip olduğunuzu göreceksiniz. Eğer bilgisayarınızda Adobe’un PDF okuyucusu olan Adobe Reader programı yüklüyse, kolayca dosyanızın boyutu küçültebilirsiniz.
- PDF dosyanızın üzerine gelin ve mouse üzerinde sağa tıklayın,
- “Open With” seçenekleri arasından “Preview”ı seçin,
- “File” menüsünden “Export”u seçerek dosyanızı dışa aktarma menüsünü açın,
- Burada “Quartz Filter” seçenekleri arasından “Reduce File Size”ı seçin,
- Mümkün olan en yüksek çözünürlükte, en düşük dosya boyutunu elde edebilirsiniz.
Mac işletim sistemine sahip bilgisayarınızda ücretsiz olarak bu şekilde PDF dosya boyutu küçültebilirsiniz. Dilerseniz App Store üzerinden ücretli olarak edinebileceğiniz farklı PDF düzenleme programları da bulabilirsiniz.
Üçüncü parti programlar ile ya da online olarak Mac ve Windows işletim sistemine sahip bilgisayarlarınızda PDF dosya boyutu küçültmenin en kolay ve ücretsiz yöntemleri bu şekilde. Size ve bilgisayarınıza en uygun yöntemi bularak kolayca PDF dosya boyutunuzu küçültebilir ve ve dilediğiniz cihaza ya da platforma transfer edebilirsiniz.