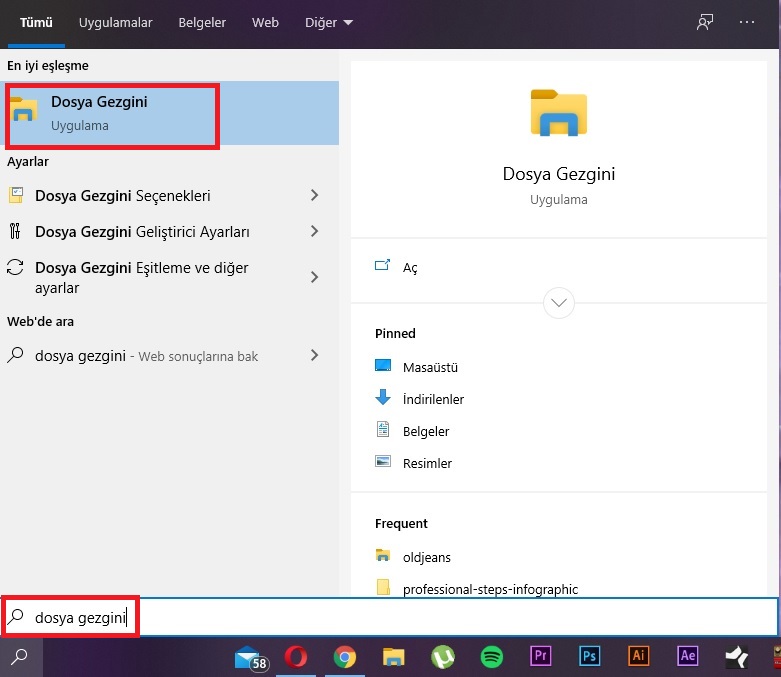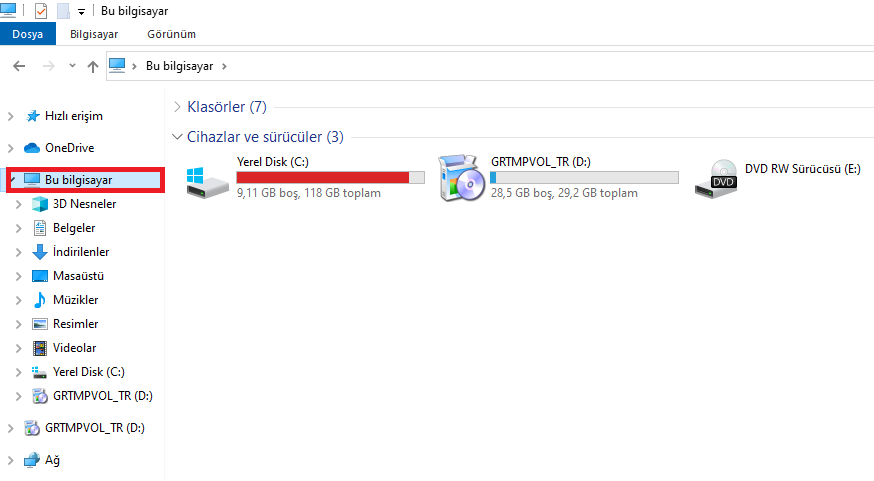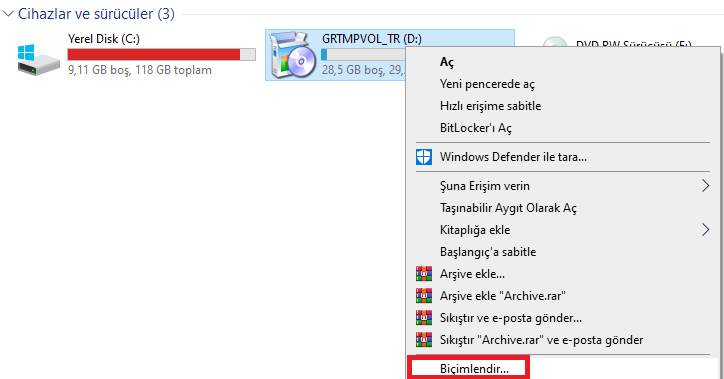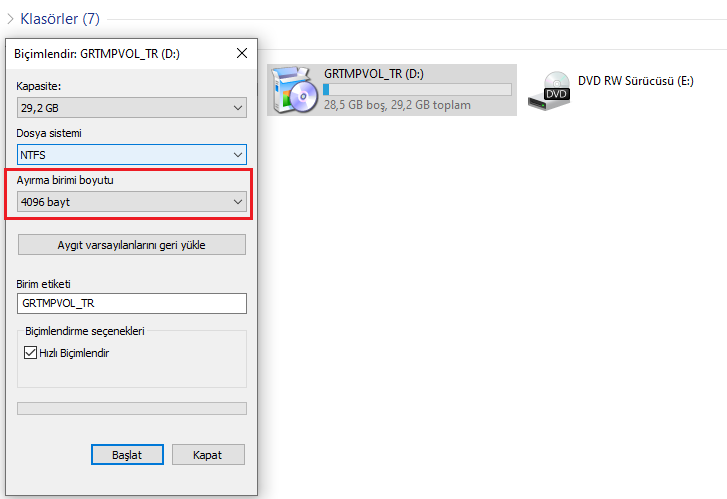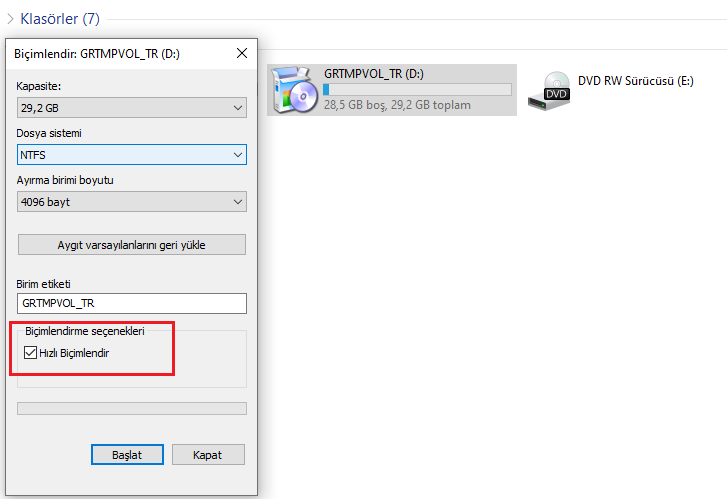USB belleğiniz hata veriyor olabilir, virüs şüphesi duyuyor olabilirsiniz ya da her şeye sıfırdan başlamak istiyor olabilirsiniz. Bu durumlar karşısında atılacak en mantıklı adım ise USB belleğinizi biçimlendirerek kullanımınıza uygun hale getirmektir. Eğer karşınıza çıkan sorun ‘bellek yazma korumalı’ uyarısı ise buraya tıklayarak bu sorunun çözümüne değindiğimiz içeriğimize de göz atabilirsiniz.
USB bellek biçimlendirme nedir?
USB bellek biçimlendirme, bir nevi belleğinizi fabrika ayarlarına geri döndürmektir. Bu işlem ile sürücü üzerindeki tüm veriler silinir ve sürücü bozuk sektörlere karşı taranır. Böylece belleğiniz ‘sağlıklı’ ve sorunsuz şekilde çalışır hale gelir.
Ancak biçimlendirme işlemini gerçekleştirmeden önce, USB belleğiniz içerisinde bulunan ve önem arz eden dosyalarınız varsa yedeklemenizi öneririz. Çünkü işlemi gerçekleştirdikten sonra USB belleğiniz içerisinde yer alan tüm veriler silinmiş olacak.USB bellek biçimlendirme işlemi esnasında nelere dikkat edilmeli?
USB bellek biçimlendirme işlemi esnasında karşınıza dört farklı dosya sistemi seçeneği çıkacak. İhtiyacınıza yönelik olarak bu seçimi nasıl yapacağınızı anlayabilmeniz için öncelikle bu seçeneklere değinelim.
Eğer belleğinizin 4GB’dan büyük dosyaları okuyabilmesini ve yazabilmesini istiyorsanız NTFS dosya sistemini seçerek biçimlendirme işlemi yapabilirsiniz. Aynı zamanda NTFS ile belleğiniz içerisinde 32 GB’dan büyük bölümler oluşturabilirsiniz. Aynı özellikleri sağlayan exFAT ise hem macOS hem de Windows işletim sistemlerinde belleğinizin uyumlu bir şekilde çalışmasını sağlar. Yani eğer belleğinizi bu iki sistemde de kullanmayı düşünüyorsanız sizin için en iyi seçenek exFAT olacaktır. FAT ve FAT32 dosya sistemleri ise 32 GB’dan küçük olan ve 2 GB (FAT) ve 4 GB’dan (FAT32) büyük dosyalar kullanmayacağınız sürücüler için uygundur.
exFAT Nedir, FAT32 ve NTFS ile Ne Farkı Var?
USB bellek biçimlendirme ayırma birimi boyutu seçeneğini de karşınıza çıkaracak. Burada ise 2 GB’dan 16 TB’a kadar önerilen ayırma birimi boyutu 4 KB’dir. İhtiyaç duyabileceğiniz diğer ayırma birimi boyutu seçenekleri ve bu seçimin tam olarak neye göre yapıldığına dair bilgi edinmek için buraya tıklayarak Microsoft’un önerilerine göz atabilirsiniz.
Biçimlendirme işlemi esnasında karşınıza çıkacak bir diğer şey de biçimlendirme seçeneği olacak. Bu noktada eğer yeni bir USB belleği biçimlendirecekseniz ya da işleme ayıracak çok vaktiniz yoksa ‘Hızlı Biçimlendir’ seçeneğini seçebilirsiniz. Fakat eğer USB belleğinizde bir sorun varsa ya da daha derinlikli bir biçimlendirme işlemi istiyorsanız, bu seçeneği devre dışı bırakmanızı öneririz.
USB bellek biçimlendirme nasıl yapılır?
- Adım #1: Dosya Gezgini’ni açın.
- Adım #2: Soldaki panelden ‘Bu bilgisayar’ seçeneğine tıklayın.
- Adım #3: Cihazlar ve sürücüler sekmesinde biçimlendirmek istediğiniz USB belleğe sağ tıklayın ve ‘Biçimlendir’ seçeneğine tıklayın.
- Adım #4: Açılan sekmede ihtiyacınıza uygun dosya sistemi seçeneğini seçin. (NTFS, FAT32, exFAT)
- Adım #5: Ayırma birimi boyutunu 4096 bayt olarak seçin.
- Adım #6: Birim etiketi kısmına USB belleğiniz için bir isim girin.
- Adım #7: Biçimlendirme seçenekleri kısmından ‘Hızlı Biçimlendir’i seçin.
- Adım #8: Başlat’a tıklayın ve karşınıza çıkan sekmede ‘Tamam’a tıklayın.
Adım #1: Dosya Gezgini’ni açın.
Bilgisayarınızın arama imlecine tıklayın ve dosya gezgini yazın. Çıkan sonuca tıklayarak Dosya Gezgini menüsünü açın.
Adım #2: Soldaki panelden ‘Bu bilgisayar’ seçeneğine tıklayın.
Açılan menüde sol panelde yer alan ‘Bu bilgisayar’ seçeneğine tıklayın ve belleğinizin de bulunduğu menüye gidin.
Adım #3: Cihazlar ve sürücüler sekmesinde biçimlendirmek istediğiniz USB belleğe sağ tıklayın ve ‘Biçimlendir’ seçeneğine tıklayın.
‘Bu bilgisayar’ menüsünde yer alan ‘Cihazlar ve sürücüler’ kısmında biçimlendirmek istediğiniz USB belleği göreceksiniz. USB belleğe sağ tıklayarak çıkan menüde ‘Biçimlendir’ seçeneğini bulun ve tıklayın.
Adım #4: Açılan sekmede ihtiyacınıza uygun dosya sistemi seçeneğini seçin. (NTFS, FAT32, exFAT)
Biçimlendir’i seçtikten sonra karşınıza çıkan menüde ‘Dosya sistemi’ seçeneğini göreceksiniz. Bu kısımda, yazımızın USB bellek biçimlendirme işlemi esnasında nelere dikkat edilmeli? kısmında bahsettiğimiz özelliklerini de göz önünde bulundurarak ihtiyacınıza en uygun olan dosya sistemini seçin.
Adım #5: Ayırma birimi boyutunu 4096 bayt olarak seçin.
Açılan menüde ‘Dosya sistemi’nin hemen altında yer alan ‘Ayırma birimi boyutu’, küme boyutu olarak da bilinir ve temelde sürücüdeki olası en küçük veri yığınını ifade eder. Burada Microsoft’un önerilen ayırma birimi boyutu olarak 4096 bayt’ı seçin.
Adım #6: Birim etiketi kısmına USB belleğiniz için bir isim girin.
Birim etiketi kısmından, USB belleğiniz için uygun gördüğünüz bir isim oluşturabilirsiniz. Eğer NTFS dosya sistemi seçtiyseniz bu isim maksimum 32 karakter olabilir. FAT dosya sistemi seçtiyseniz de bu rakam maksimum 11’dir.
Adım #7: Biçimlendirme seçenekleri kısmından ‘Hızlı Biçimlendir’i seçin.
Eğer ‘Hızlı Biçimlendir’i seçerseniz, sürücünüzdeki bozuk sektörlere yönelik herhangi bir tarama yapılmaz ve yalnızca veriler silinir. Fakat istediğiniz taramanın da yapılacağı bir biçimlendirme işlemi ise bu seçeneği seçmeden işleme devam edebilirsiniz.
Adım #8: Başlat’a tıklayın ve karşınıza çıkan sekmede ‘Tamam’a tıklayın.
Tüm seçimleri uygun bir şekilde gerçekleştirdiyseniz artık biçimlendirme işlemini başlatabilirsiniz. USB belleğinizdeki tüm dosyaların silineceği uyarısını da son kez dikkate almayı unutmayın ve eğer biçimlendirme işlemini gerçekleştirmeden önce USB belleğinizin içerisinden yedeklemek istediniz dosyalar varsa, bunu atlamamaya özen gösterin.
Tüm adımları uyguladıktan sonra biçimlendirme işleminiz başlayacak ve eğer hızlı biçimlendirme seçeneğini seçmediyseniz biraz da vakit alacak. Sonrasında USB belleğinizi sorunsuz ve yenilenmiş şekilde kullanmaya başlayabilirsiniz.