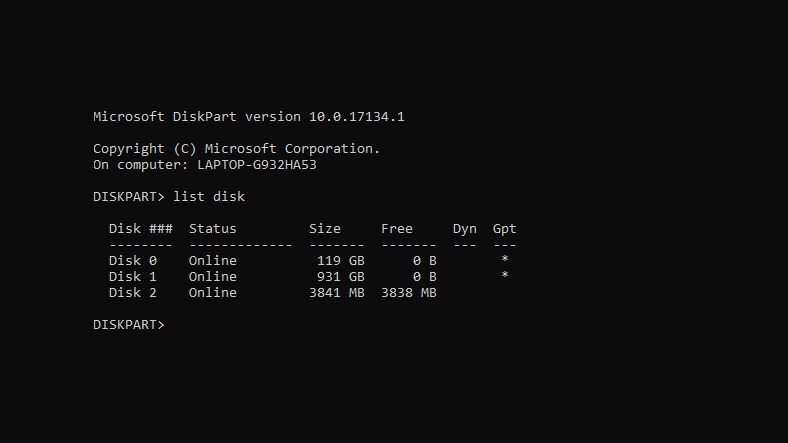Bir online satış sitesinden ya da teknoloji mağazasında yeni bir harici disk ya da USB bellek aldınız. Eve geldiniz, Windows bilgisayarınıza bağladınız, açılıyor ama dosya aktarımı yapamıyorsunuz. Karşınıza çıkan bellek yazma korumalı uyarısı can sıkıcı olacaktır. İade etmeyi düşünmeden önce USB bellek yazma korumalı sorunu için yapabileceklerinizi deneyin.
Bellek yazma korumalı uyarısı nedir?
Bellek yazma korumalı uyarısı, write protection yani yazma koruması olan aygıtları bilgisayarınıza bağladığınızda karşınıza çıkan uyarıdır. Yazma koruması ile harici disklerde, hafıza kartlarında, USB belleklerde ve farklı depolama aygıtlarında karşılaşabilirsiniz.
Yazma korumasına sahip olan aygıtta bulunan veriler silinemez ya da üzerine yeni veriler eklenemez. Fakat burada bulunan verileri bilgisayarınıza ya da farklı aygıtlara kopyalayabilirsiniz. Bellek yazma korumalı sorunun çözümü için kullanabileceğiniz pek çok alternatif yöntem var.Bellek yazma korumalı sorunu nasıl çözülür? - Programsız
- Adım #1: Belleğinizi bilgisayarınıza bağlayın.
- Adım #2: Windows + R kombinasyonu ile Çalıştır ekranını açın.
- Adım #3: cmd yazın ve çalıştırın.
- Adım #4: Çıkan ekranı onaylayın.
- Adım #5: diskpart yazın ve Enter’a basın.
- Adım #6: Çıkan listeden harici belleğinizi seçin.
- Adım #7: Current Read-only State satırını Yes olarak seçin.
- Adım #8: attributes disk clear readonly yazın ve Enter’a basın.
- Adım #9: Disk attributes cleared successfully yazısı işlemin tamamlandığını gösterir.
- Adım #10: Belleği biçimlendirmek için aynı ekrana clean yazın ve Enter’a basın.
- Adım #11: Ardından create partition primary ve fs=ntfs yazarak Enter’a basın.
- Adım #7: Current Read-only State satırını Yes olarak seçin.
- Adım #8: attributes disk clear readonly yazın ve Enter’a basın.
- Adım #9: Disk attributes cleared successfully yazısı işlemin tamamlandığını gösterir.
- Adım #10: Belleği biçimlendirmek için aynı ekrana clean yazın ve Enter’a basın.
- Adım #11: Ardından create partition primary ve fs=ntfs yazarak Enter’a basın.
- Adım 12: Sorun çözüldü.
İşlem biraz karmaşık görünse de Windows işletim sistemine sahip bilgisayarlarda bellek yazma korumalı sorununu çözmek için en sık kullanılan yöntemlerden biridir. Eğer bu adımların kafa karıştırıcı olduğunu düşünüyorsanız alternatif yöntemlere göz atabilirsiniz.
Bellek yazma korumalı sorunu nasıl çözülür? - Programlı
- Adım #1: Buradan SDFormatter programını indirin ve bilgisayarınıza kurun.
- Adım #2: Belleğinizi bilgisayarınıza bağlayın.
- Adım #3: Programı açın.
- Adım #4: Format seçeneklerinden birini seçin ve işlemi başlatın.
- Adım #5: İşlem tamamlandığı zaman belleği çıkarın ve yeniden bağlayın.
- Adım #6: Sorun çözüldü.
SDFormatter, SD kartlar için geliştirilmiş bir program ama harici bellekler de sonuçta bir nevi SD kart oldukları için bu programı kullanarak bellek yazma korumalı sorunu ortadan kaldırabilirsiniz. İşlem sonucunda bellekte bulunan tüm verilerin silineceğini unutmayın.
Kingston bellek yazma korumalı sorunu nasıl çözülür?
- Adım #1: Buradan Kingston Format Utility programını indirin.
- Adım #2: EXE dosyasını çalıştırın ve yeni konum klasörünü seçin.
- Adım #3: Ardından Unzip dosyasını çalıştırın.
- Adım #4: Yeni konum klasöründen Kingston Format Utility.exe dosyasını çalıştırarak kurulumu tamamlayın.
- Adım #5: Belleğinizi bilgisayara bağlayın.
- Adım #6: Programdan Device and File bölümünü açın.
- Adım #7: Belleğinizi seçin ve Format butonuna tıklayın.
- Adım #8: İşlem tamamlandığı zaman belleği çıkarın ve yeniden bağlayın.
- Adım #9: Sorun çözüldü.
Kurulumu biraz karmaşık olsa da Kingston Format Utility programı Kingston marka belleklerinizdeki yazma korumalı sorununu çözmek için ideal bir programdır. Özellikle Windows XP, Windows 7 gibi görece eski Windows sürümlerini kullanıyorsanız kolayca bellek yazma korumalı sorunu çözebilirsiniz.
Bellek yazma korumalı sorunu nasıl çözülür? - Alternatif
- Adım #1: Belleğinizi bilgisayarınıza bağlayın.
- Adım #2: Bilgisayar klasörünü açın.
- Adım #3: Belleğinizin üzerinde sağa tıklayın.
- Adım #4: Biçimlendir seçeneğine tıklayın.
- Adım #5: Biçimlendirme metodunu seçin ve işlemi başlatın.
- Adım #6: Sorun çözüldü.
Yukarıda anlattığımız yöntemlerden sonra bu alternatif yöntem en basit olanıdır ve temel sorunları çözmek için idealdir. Bellekte büyük bir sorun yoksa yalnızca bu yöntem bile işinizi görebilir ama genelde yalnızca belleği biçimlendirerek temiz bir depolama alanı elde etmek için kullanılır.
Yöntemler işe yaramıyorsa:
Bellek yazma korumalı sorunu için kullanabileceğiniz programlı ve programsız pek çok farklı yöntem anlattık. Soruna karşı kullanabileceğiniz tüm yöntemler bu şekilde. Fakat her şeye rağmen bellek yazma korumalı sorununa çözüm bulamıyorsanız, belleğiniz arızalı olabilir.
Belleğinizin arızalı olduğuna emin olmadan önce farklı bağlantı kablolarıyla bilgisayarınıza bağlamayı deneyin. Yine çözüme ulaşamıyorsanız belleği farklı bilgisayara bağlamayı ve yukarıdaki yöntemleri uygulamayı deneyin. Sorun bir türlü çözülmüyorsa markanın yetkili servisine başvurun.
Sizin için harici disk, USB bellek gibi gibi farklı depolama aygıtlarında karşılaşabileceğiniz bellek yazma korumalı sorunu nasıl çözülür sorusunu yanıtladık ve kullanabileceğiniz alternatif yöntemleri anlattık. Tüm yöntemleri denemenize rağmen sorun hala çözülmüyorsa aygıtın yetkili servisine başvurabilirsiniz.