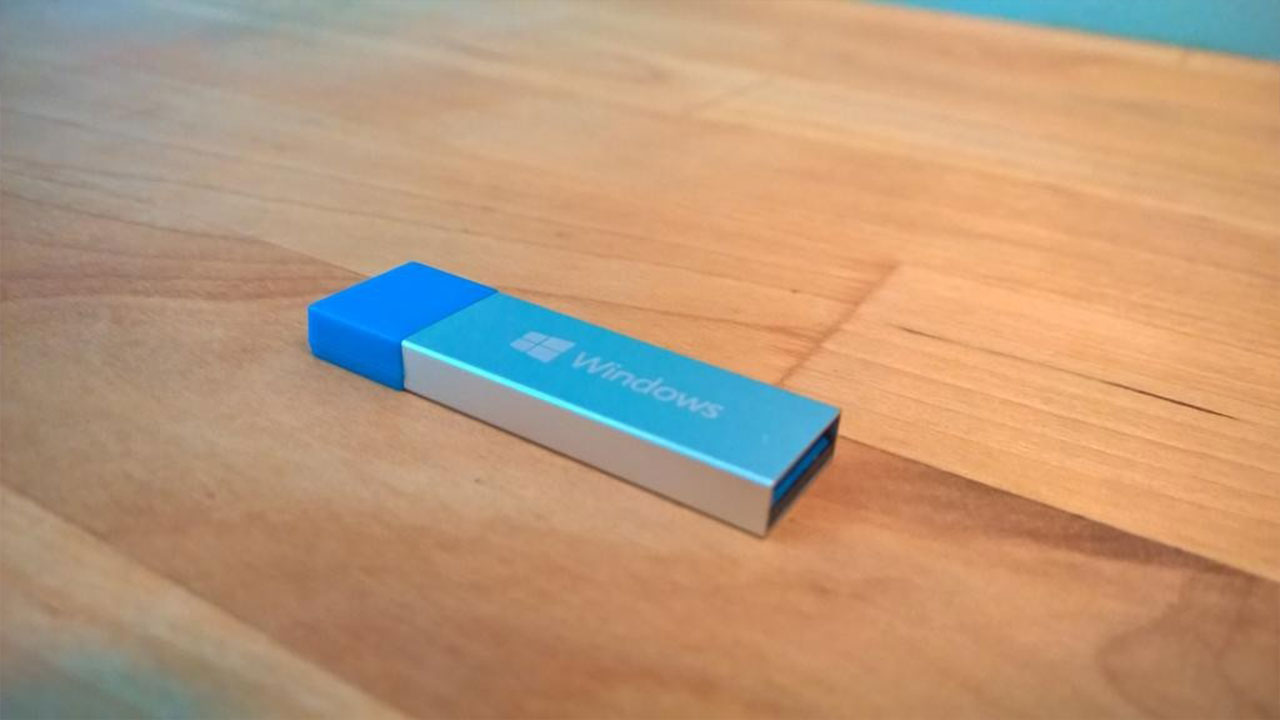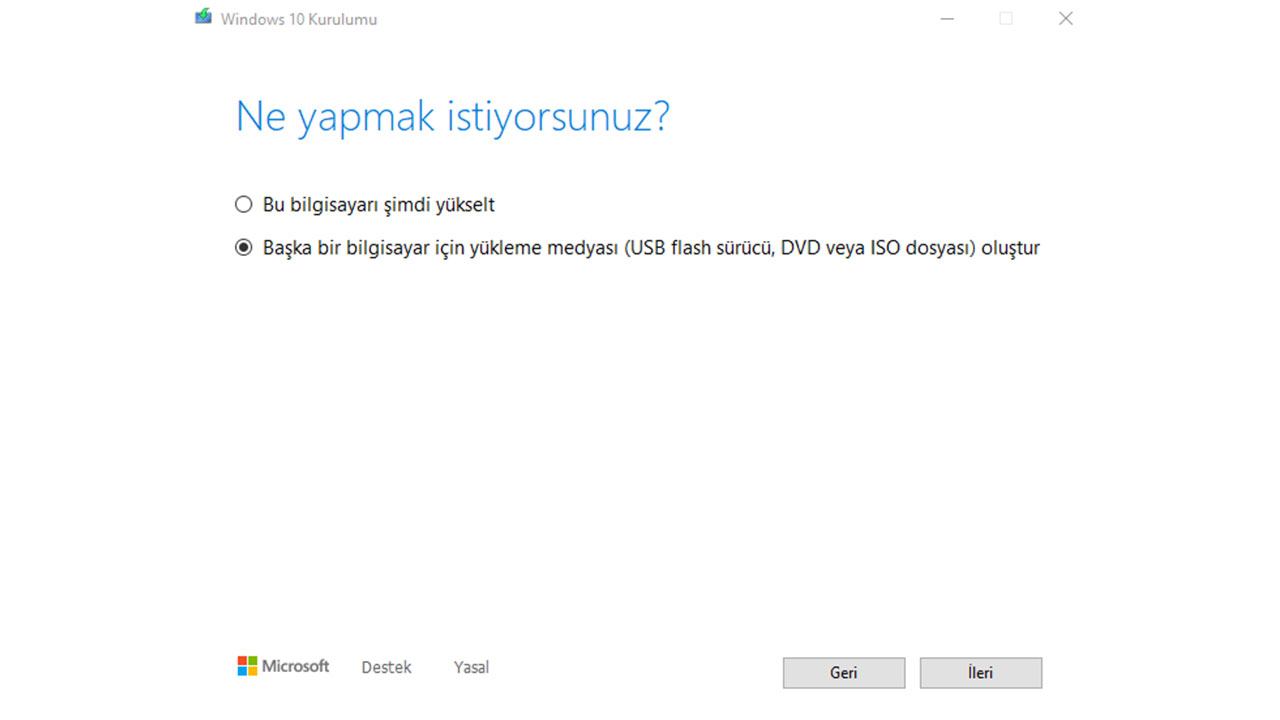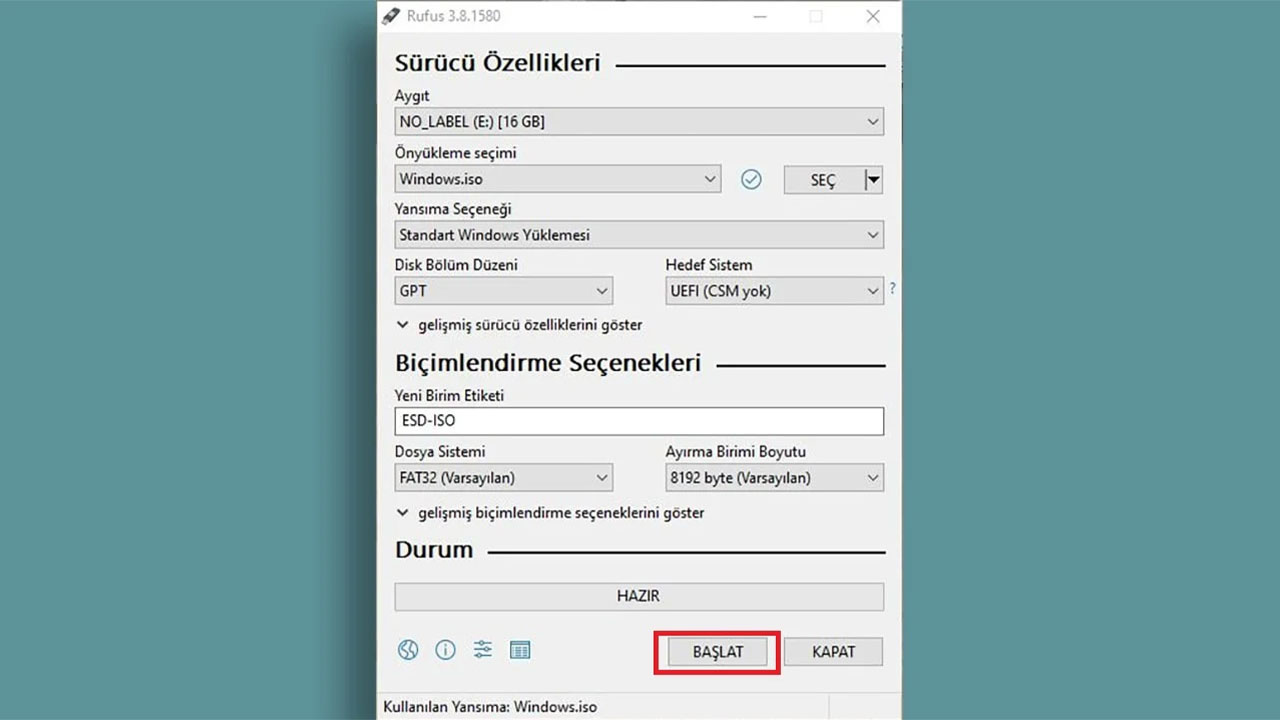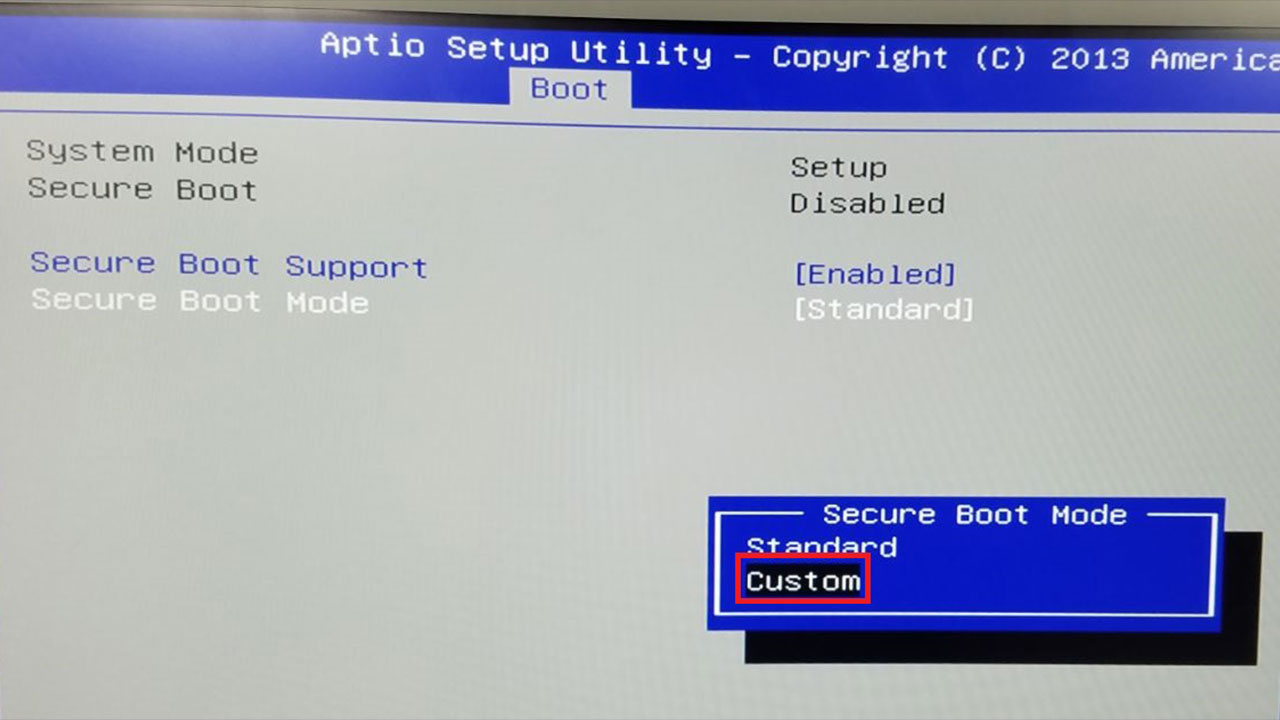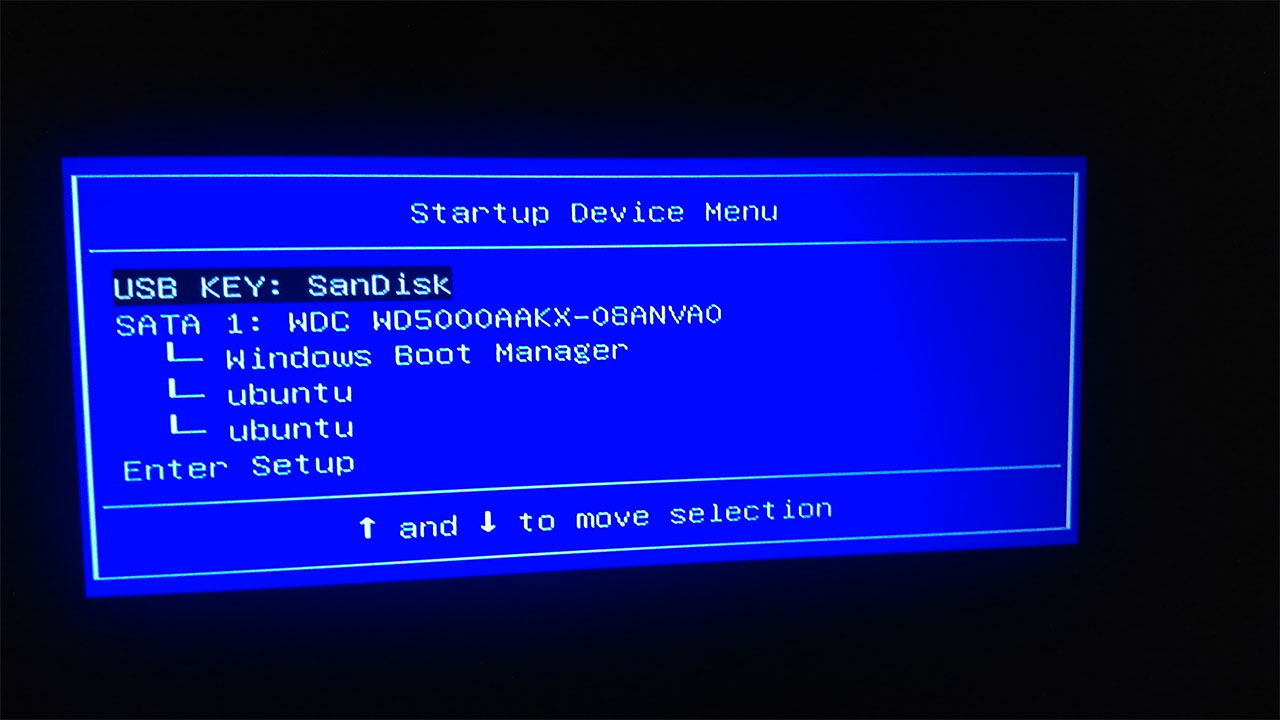Microsoft, Windows 10 işletim sistemini 2015 yılının yaz zamanında piyasaya sürmüştü. İlk 1 sene tüm Windows 7 ve Windows 8 kullanıcılarına ücretsiz olarak Windows 10 yükseltme şansı tanıyan ABD’li şirket Microsoft, böylece insanların yeni sisteme daha hızlı adapte olacağını düşünmüştü. Bu düşüncesinde haklı da çıktı. Yeni Windows, büyük kitleler tarafından çabucak benimsendi.
Windows 10 sürümleri:
- Windows 10 Home
- Windows 10 Pro
- Windows 10 Enterprise
- Windows 10 Education
- Windows 10 S
Hangi Windows 10’u kullanmalısınız?
Hatırlayacak olursanız, Windows 7 ilk çıktığı zamanlarda çok fazla kafa karışıklığına sebep olmuştu. Çünkü standart kullanıcı için dahi aynı işletim sisteminin tam 5 farklı sürümü vardı. Bazı sürümlerinde ekran kağıdını değiştirmeye bile izin verilmiyor iken bazılarında ise gereğinden fazla özellik bulunuyordu. Microsoft, Windows 10 ile bu olayı basitleştirdi.
Büyük bir şirket veya bir okul sahibi değilseniz, karşınızda iki adet Windows sürümü bulunuyor: Windows 10 Home ve Windows 10 Pro.Home:
Birçoğumuzun bilgisayarında kurulu olan veya yeni bir kurulumda karşımıza çıkan ilk Windows 10 sürümü bu olacaktır. Windows’un normal kullanıcıya hitap eden tüm özelliklerini içinde barındıran, hatta daha fazlasını da sunan bu sürüm, aynı zamanda diğerlerine göre daha uygun fiyatlıdır.
İş verilerinin güvenliği konusunda çok da endişelenecek durumda olmayan, yönetecek tonlarca hesabı veya cihazı olmayan kullanıcılar, bu sürümde hiçbir şeyin eksikliğini hissetmeyeceklerdir.
Pro
Bir işletme sahibi iseniz bilgisayarınızı yenilerken tercih etmeniz gereken sürüm bu olmalıdır. Home’da olan tüm özelliklerin yanı sıra birçokları için çok önemli bir yere sahip Microsoft’un sunucu sanallaştırma sistemi Microsoft Hyper-V, Windows’un bu sürümünde yer alıyor.
Bununla birlikte server’larınızda sanallaştırma mevzusu çok da sizi alakadar etmiyorsa yine de dikkat çekici özellikler bulunuyor. Bunlardan birisi de İş için Windows Update (Windows Update for Business). Çok büyük firmaların da kullandığı bu güncelleme sistemi, işletim sisteminize birçok güvenlik sistemi ekliyor. Çok katmanlı koruma; cihaz, kimlik ve uygulama bilgisi; cihazların güvenlikten düşmesini engelleyen güncelleme programı bunlardan birkaçı.
Enterprise
Microsoft’un standart kullanıcılar için olan Windows 10 sürümlerini yukarıda anlattık. Sıra büyük şirketlere geldi. Windows 10 Pro’daki tüm özellikleri daha da geliştirip çok kullanıcılı hale getiren Windows 10 Enterprise, Uzun Süreli Hizmet Desteği (Long Term Servicing Branch - LTSB) güncellemelerini de alıyor. Değiştirilmesi çok uzun zaman süren ve kritik öneme sahip işlerde -bankacılık sistemleri gibi- ne olursa olsun bu desteğin bulunması gerekiyor. Zira kimse bu kadar büyük alanlarda yeni bir özelliğin tüm sistemi bozmasını istemez.
Windows 10 Enterprise’ın iki sürümü var: E3 ve E5. Enterprise E3 yukarıda bahsettiğimiz özellikler ve Masaüstü Optimizasyon Paketi ile geliyor. E5 ise E3’ün sahip olduğu her şey ve Windows Defender’ın çok daha gelişmiş ve büyük kapsamlı bir versiyonu olarak bilinen Windows Defender Geliştirilmiş Tehdit Koruması sistemine sahip.
Education:
Windows 10 Enterprise sürümünün getirdiği güvenlik geliştirmelerini akademik amaçlar için kullanan Windows 10 Education, öğretmen ve öğrencilere odaklanıyor. Sadece akademik lisanslama yöntemi ile elde edilebildiği gibi fiyat da kullanılacak cihaz sayısına göre artıyor. Windows 10 Enterprise’da Pro sürümünün üzerine yükseltme ücreti ödemeniz gerekirken Education’da Home sürümünün üzerine ücret ödemeniz gerekiyor.
Windows 10 S:
Standart bir Windows sürümü olmayan bu sürüm, işletim sisteminin çeşitli sebeplerden ötürü kilitlenmesi gerektiği zamanlar için kullanılıyor. Sadece Microsoft Store uygulamalarını çalıştıran Windows 10 S’te, istediğiniz zaman Home ya da Pro sürümüne geçiş yapabiliyorsunuz. Fakat bu geçişi yaptığınız zaman tekrar “S” sürümüne dönmek mümkün değil.
Windows 10 indirme işlemlerinden önce yapmanız gerekenler:
- İnternet bağlantınızın olduğuna emin olun.
- Yükseltme mi yoksa sıfırdan kurulum mu yapacağınızı belirleyin.
- Windows kurulu başka bir bilgisayarı yanınızda bulundurun.
- Minimum 8 GB kapasiteli bir flash belleğiniz olduğunu kontrol edin.
- Yükleme yapacağınız bilgisayarın sistem gereksinimlerinin tuttuğundan emin olun.
- Windows 10 Ürün Anahtarı edinin.
Windows 10 format atma işlemi için gerekenler:
- UEFI destekli bir bilgisayar:
- Bunu ontrol etmek için Windows Tuşu+R kombinasyonuyla “Çalıştır” sekmesini açın,
- Boşluğa “msinfo32” yazın.
- “BIOS Modu” sekmesinde “UEFI” yazıyorsa bilgisayarınız UEFI desteğine sahip demektir.
- 8 GB veya daha yüksek kapasiteli bir USB bellek,
- Rufus,
- Windows 10’un ISO dosyası.
Windows 10 kurmak için her programda olduğu gibi sisteminizin uyumlu olması, sistem gereksinimlerinin tutması gerekiyor. Bununla birlikte Microsoft, işletim sistemini neredeyse her cihazda çalışabilmesi için tasarlamış. Bu yüzden cihazınızda çok bir problem çıkacağını düşünmüyoruz. Fakat sisteminiz bunları karşılamıyorsa, Windows 10’a geçmenizi önermeyiz. Zira yenilikten ziyade sorunla karşılaşabilirsiniz.
Windows 10 sistem gereksinimleri nedir?
- İşlemci: 1 gigahertz (GHz) veya daha hızlı işlemci ya da Çip Üzerinde Sistem (SoC)
- RAM: 32-bit için 1 GB / 64-bit için 2 GB
- Boş Disk Alanı: 32-bit için 16 GB / 64-bit için 32 GB
- Grafik kartı: WDDM 1.0 sürücüsüyle DirectX 9 veya üzeri
- Ekran: 800x600
Bilgisayarınızın 32-bit mi yoksa 64-bit mi olduğunu öğrenin:
Günümüzde çok eski sayılan işlemcilerin bazıları, 64-bit mimarisiyle üretilmemişlerdir. Bu yüzden kurulum yapacağınız bilgisayarda nasıl bir işlemci bulunduğunu kontrol etmelisiniz. Son 15 yılda çıkan bir işlemci kullanıyorsanız, 64-bit olduğunu varsayabilirsiniz. Bununla beraber kesinliği sağlamak adına işlemcinin internet sayfasına bakmalısınız.
32-bit bir işletim sistemi, günümüzde neredeyse hiçbir işe yaramayacaktır. Zira birçok uygulama 32-bit desteğini kesmiştir. Bununla birlikte 64-bit’lik bir bilgisayarda eski 32-bit uygulamaları da sorunsuz biçimde çalıştırabilirsiniz. Eğer şimdiki bilgisayarınızın 32-bit mi 64-bit mi olduğunu merak ediyorsanız, Denetim Masası > Sistem ve Güvenlik > Sistem yolunu takip ederek “Sistem türü” yanında kaç bit olduğunu görebilirsiniz.
Windows 10 Ürün Anahtarı (Key) nasıl alınır?
Orijinal Windows 10 kullanmanız için, bir ürün anahtarı (lisans anahtarı, key) satın almanız gerekmektedir. Satın alacağınız anahtar; Windows’un dilini, kaç bit olduğunu, Home ya da Pro sürümünü de belirleyecektir. Bu yüzden doğru anahtarı aldığınızdan emin olmalısınız. Zira bir daha değişiklik yapamayacaksınız.
İngilizce bir Windows aldığınızda, daha sonra Windows dilini Türkçe olarak değiştirebilseniz de sistemin gömülü dili İngilizce olarak kalır ve değiştirilemez. Anahtarı satın alırken dikkat edin.
Windows 10 indirme ve USB ile format atma nasıl yapılır?
- Adım #1: Windows 10’un ISO dosyası için Media Creation Tool’u indirin.
- Adım #2: Rufus’u kullanarak ISO dosyasını USB belleğe yazdırın.
- Adım #3: Secure Boot özelliğini devre dışı bırakın.
- Adım #4: USB belleği bilgisayarınıza takarak “Boot” menüsünü açın.
- Adım #5: Disklerinizi biçimlendirin.
- Bu aşamadan önce önemli dosyalarınızı yedeklemeyi unutmayın.
- Adım #6: Windows 10’u kurmak istediğiniz diski seçin ve kuruluma başlayın.
Adım #1: Windows 10’un ISO dosyası için Media Creation Tool’u indirin:
Bilgisayarınızı tam anlamıyla sıfırladıktan sonra yeniden kullanabilmek için bir işletim sistemine ihtiyacınız var. Bu gereksinimi karşılamak için ise Microsoft’un geliştirmiş olduğu Media Creation Tool’u kullanmanız gerekiyor. Media Creation Tool, Windows 10’un kurulum dosyalarını bir diske yazdırmanızı ya da direkt olarak ISO dosyasını elde etmenizi sağlıyor. Uygulamayı bilgisayarınızı Windows 10’a yükseltmek için de kullanabilirsiniz.
Media Creation Tool’u indirip açtıktan sonra “Başka bir bilgisayar için yükleme medyası oluştur” seçeneğini seçip “İleri” butonuna basmanız gerekiyor. Bir sonraki adımda karşınıza gelen ekranda ise oluşturmak istediğiniz Windows 10’un dilini, sürümünü ve mimari yapısını seçmeniz gerekiyor. Size uygun ayarları seçtikten sonra bir sonraki adıma geçebilirsiniz.
Bu adımda ise “USB Flash Sürücü” ve “ISO Dosyası” olmak üzere 2 adet seçenek karşınıza çıkacak. “USB Flash Sürücü” seçeneğiyle USB belleğimize direkt olarak kurulum gerçekleştirmek mümkün. Ancak daha sağlıklı bir yazdırma işlemi için Rufus kullanımını öneriyoruz. Bu nedenle “ISO Dosyası” seçeneğini seçip “İlerle” butonuna tıklıyoruz. Son adımda ISO dosyasını çıkarmak istediğiniz konumu seçiyorsunuz ve Windows 10 ISO dosyasının kurulumu başlıyor. Dosyanın oluşturulma hızı var olan sisteminizin hızına göre değişiklik gösterebilir.
Adım #2: Rufus’u kullanarak ISO dosyasını USB belleğe yazdırın:
Rufus, USB belleğinizi biçimlendirmek ve bir önyükleme aracı haline getirmenizi sağlayan küçük boyutlu bir uygulama. İlgili bağlantıdan Rufus’u bilgisayarınıza indirip kurduktan sonra yapmanız gereken ilk şey, kullanacağınız USB belleği bilgisayarınıza takmak olacak.
USB belleğini bilgisayarınıza taktıktan sonra adına sağ tıklayıp “Biçimlendirme” seçeneğini seçin. Biçimlendirme işlemiyle birlikte belleğin içindeki tüm dosyalar kalıcı olarak silinecek. Biçimlendirmeyi tamamladıktan sonra Rufus’u açın. “Disk Bölüm Düzeni” kısmının GPT, “Hedef Sistem” kısmının ise UEFI olarak seçili olduğundan emin olun. Biçimlendirme Seçenekleri kısmında yer alan “Dosya Sistemi” kısmının NTFS olarak seçilmiş olması da dikkat etmeniz gereken bir diğer unsur.
Gerekli tüm ayarları yaptıktan sonra “Başlat” butonuna tıklayabilirsiniz. Rufus, USB belleğinizin biçimlendirileceğini ve tüm dosyaların kalıcı olarak silineceğini belirttiği bir uyarı penceresiyle sizi karşılayacak. Bu kısmı da onayladıktan sonra ISO dosyasının USB’e yazılma işlemi başlayacak. Rufus'un kullanımına dair daha detaylı bir rehber için bu yazımıza göz atabilirsiniz.
Adım #3: Secure Boot özelliğini devre dışı bırakın:
Microsoft tarafından geliştirilen bir güvenlik protokolü olan Secure Boot, sisteme yalnızca üreticisi tarafından geliştirilen önyükleme dosyalarının kurulabilmesini sağlayan bir özelliktir. UEFI üzerinden yeni bir kurulum yapabilmeniz için Secure Boot’un devre dışı bırakılmış olması gerekiyor.
Secure Boot’u devre dışı bırakmanız için öncelikle bilgisayarınızın BIOS menüsüne giriş yapmanız gerekiyor. BIOS’a eriştikten sonra “Boot” sekmesini kullanmanız ve ardından karşınıza çıkan menüde yer alan “Secure Boot” ayarını “Disabled” ya da “Other OS” olarak değiştirmeniz gerekiyor. Değişiklikleri tamamladıktan sonra ise “Save & Exit” butonunu kullanarak BIOS’tan çıkış yapabilirsiniz. Bu işlemin sonunda bilgisayarınız yeniden başlatılacaktır.
Adım #4: USB belleği bilgisayarınıza takarak “Boot” menüsünü açın:
Yukarıdaki adımların tümünü tamamladıktan sonra artık asıl işleme geçiş yapabilirsiniz. Rufus ile hazırlamış olduğunuz USB belleği bilgisayarınıza taktıktan sonra sistemi yeniden başlatmanız gerekiyor. Bu adımdan önce bilmeniz gereken en önemli şey ise anakartınızın Boot menüsünün hangi tuşla açıldığı olacaktır. Aşağıdaki listeden sisteminize uygun olan tuşun hangisi olduğunu öğrenebilirsiniz.
Boot tuşları:
- MSI: F11
- ASUS: ESC, F12
- Monster: F7
- Toshiba: F12
- Lenovo: F12, Nova Tuşu
- Gigabyte: F12
- Dell: F12
- Acer: F12
- Casper: ESC, F12, F7
- Exper: ESC, F2
- Grundig: F7, F11
- HP: ESC, F10, F9
- LG: F10
- Samsung: ESC, F10, F9
- Sony: F11, Assist Tuşu
Yeniden başlatma sırasında doğru tuş ile Boot ekranını açtıktan sonra bilgisayarınıza takmış olduğunuz USB belleğin marka ve modelini karşınıza gelen listede göreceksiniz. Klavyenizdeki yön tuşlarını kullanarak USB belleğinizi seçin ve Enter’a basın. Bu işlemden sonra Rufus ile belleğe yazdırmış olduğunuz Windows 10’un ISO dosyası çalışmaya başlayacak ve Windows 10’un kurulum ekranına geçiş yapacaksınız.
Adım #5: Disklerinizi biçimlendirin:
Windows 10 format atma işleminin en kritik noktasından biri ise sisteme bağlı olan disklerin biçimlendirilmesi. Windows 10’un kurulum ekranına girdiğinizde birkaç adım sonra karşınıza disklerinizin yer aldığı bir ekran gelecek. Bu ekranda sisteminize bağlı olan tüm diskleri ve bu diskler için oluşturulmuş ek depolama alanlarını göreceksiniz. Doğru bir format için öncelikle oluşturulmuş olan ek depolama ve yedekleme alanlarını silin. Listede yalnızca diskleriniz kalana dek tüm ek alanları sildikten sonra diskleri biçimlendirme işlemine geçiş yapmanız gerekiyor.
Biçimlendirme işlemi için diskinizi fare yardımıyla seçtikten sonra aşağıdaki menüde yer alan “Biçimlendir” butonuna tıklamanız gerekiyor.
Adım #6: Windows 10’u kurmak istediğiniz diski seçin ve kuruluma başlayın:
- Windows 10, kendisini bilgisayara kurmaya başlayacaktır.
- Kurulum işlemi bittiğinde bir uyarı alacak ve Microsoft hesabınızda giriş yapmanız istenecektir. İsterseniz bu kısmı atlayabilirsiniz. Fakat hesabınızı bilgisayarınızla ilişkilendirmenizi öneririz.
- Tüm işlemler bittikten sonra, Windows kurulumu tamamlanacaktır. Bilgisayarınızı dilediğiniz biçimde kullanabilirsiniz.
Yedekleme alanlarını sildikten ve ana diskinizi biçimlendirdikten sonra Windows 10’un kurulumuna geçiş yapabilirsiniz. Bunun için öncelikle Windows 10’u kurmak istediğiniz diske fare yardımıyla tıklamanız gerekiyor. Seçimi tamamladıktan sonra bir sonraki adıma geçerek kişisel ayarlarınızı tamamlayabilirsiniz. Tüm bu adımların ardından bir yükleme ekranıyla karşılaşacaksınız. Yüklemenin uzunluğu donanımınızın hızına göre değişiklik gösterecektir.
Bu şekilde Windows 10 Kurulum rehberimizin sonuna gelmiş oluyoruz. USB kullanarak başka bir bilgisayara sıfırdan Windows işletim sistemi kurmayı anlattığımız bu yazıda, her şeyi detaylandırdığımızı düşünüyoruz. Yorumlarınızı aşağıda belirtebilirsiniz :)