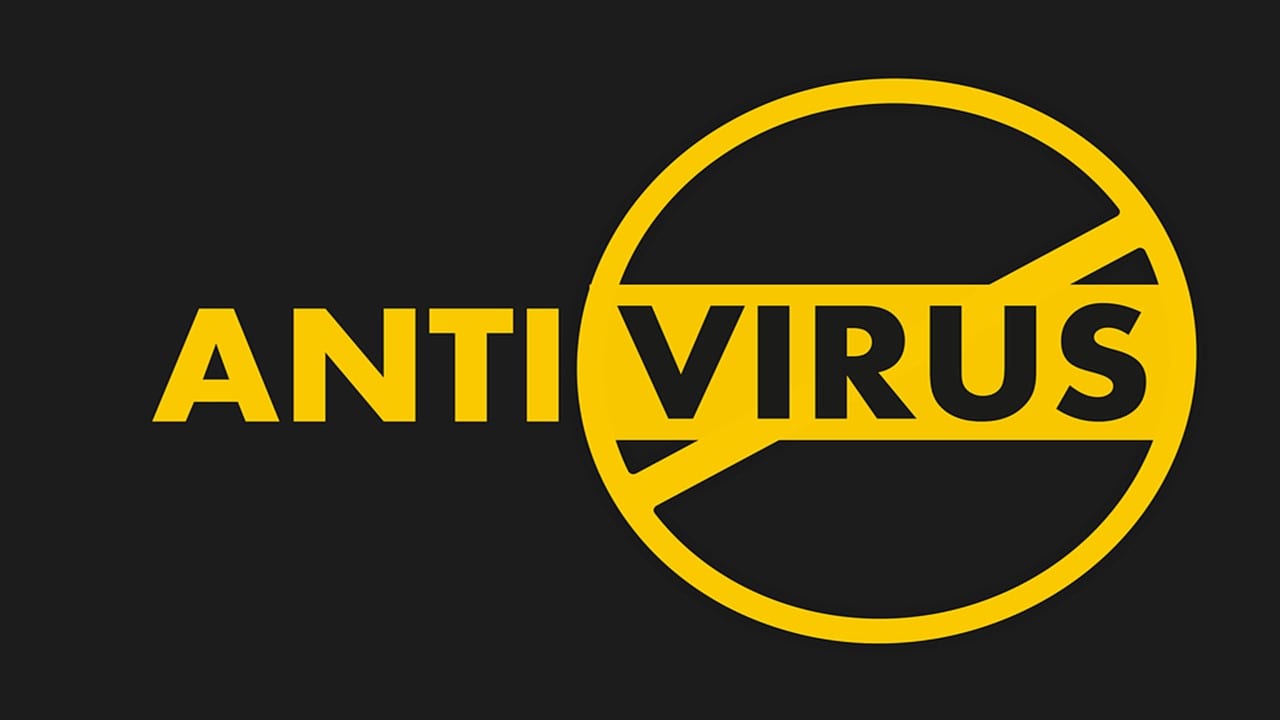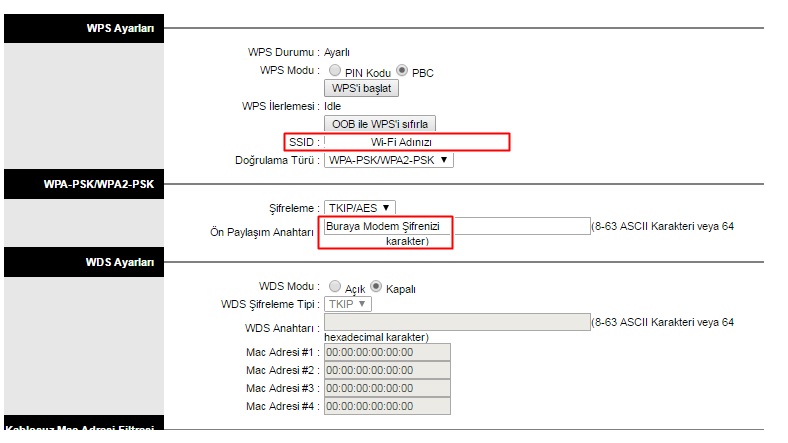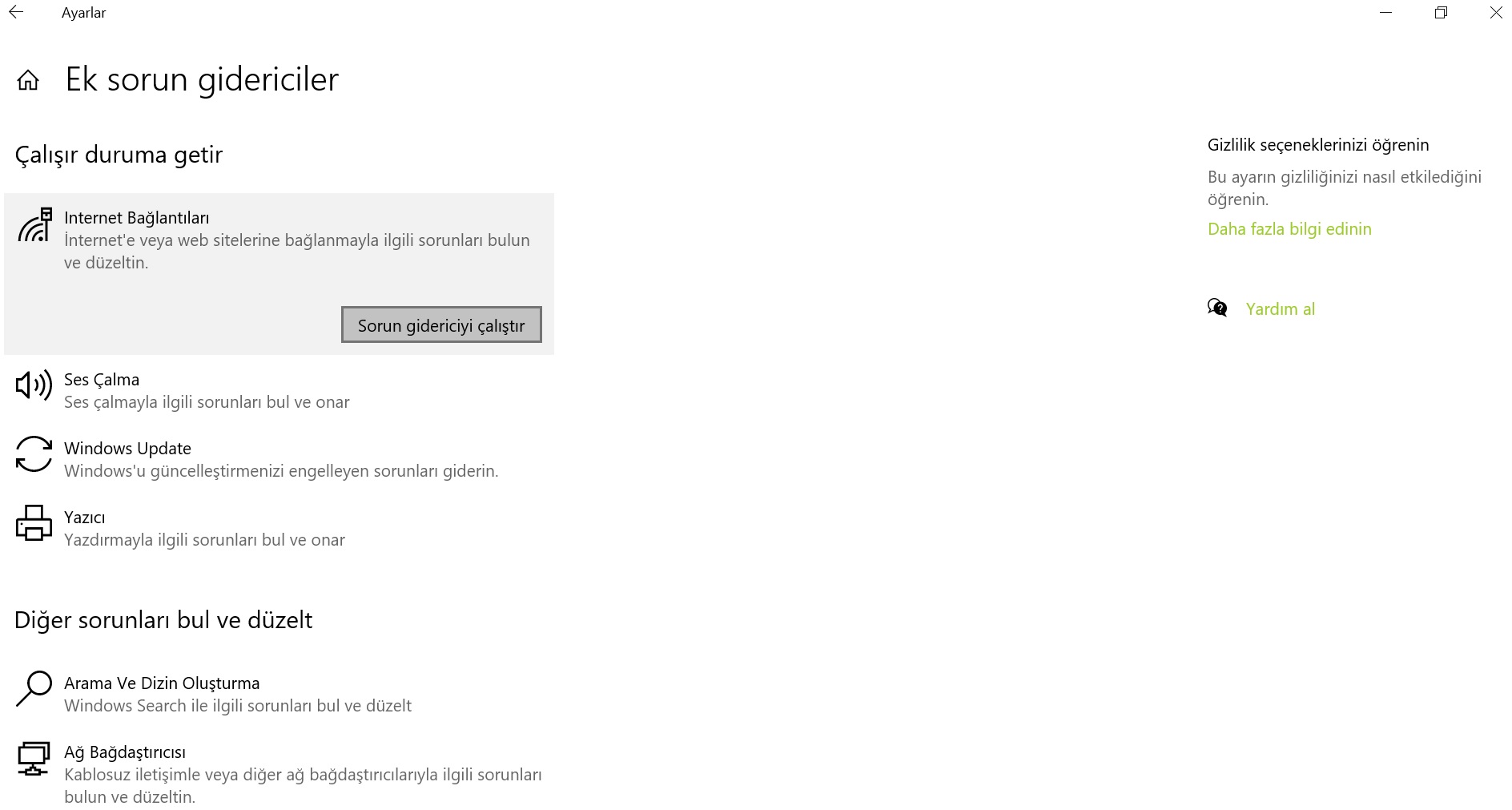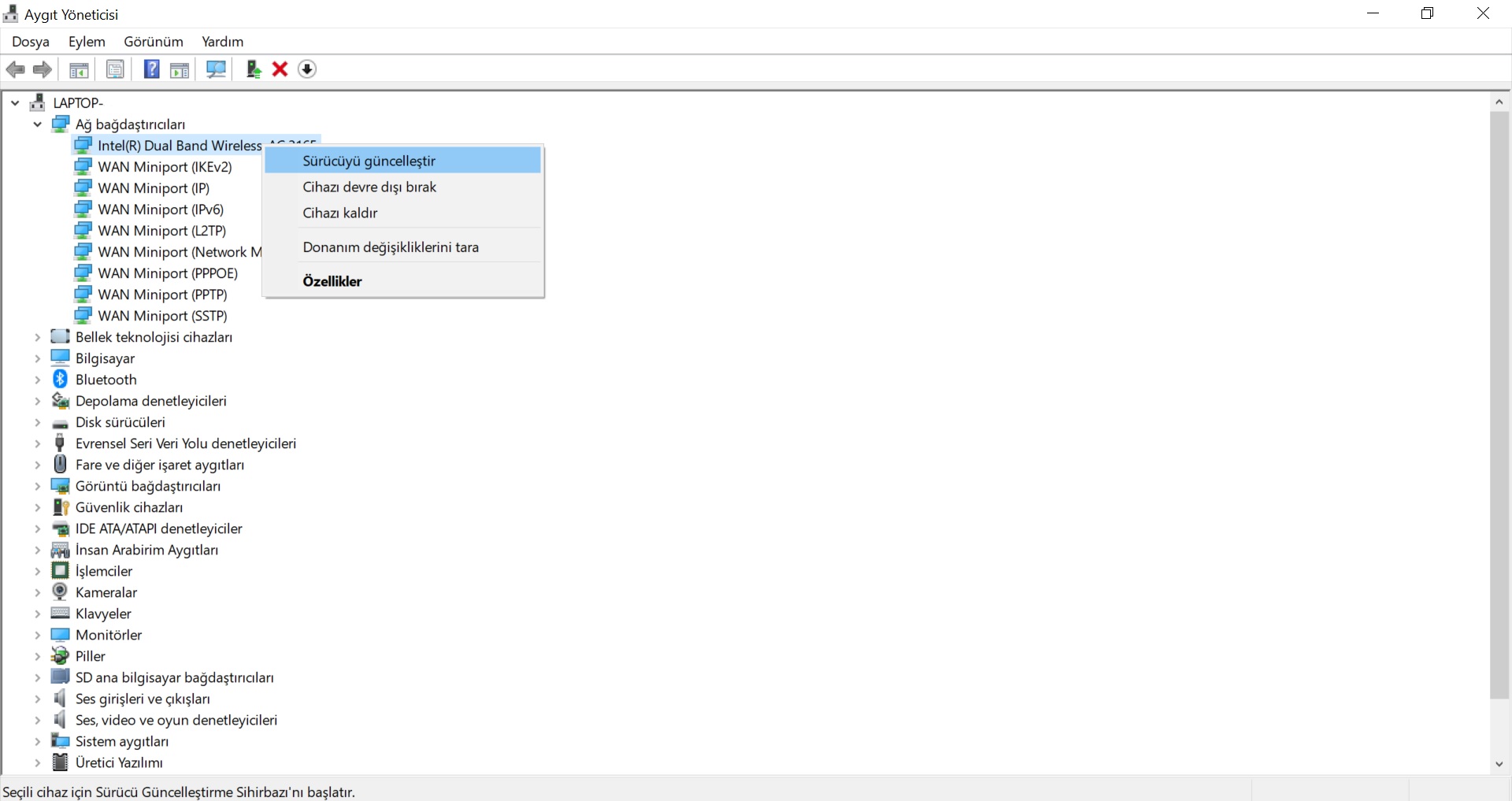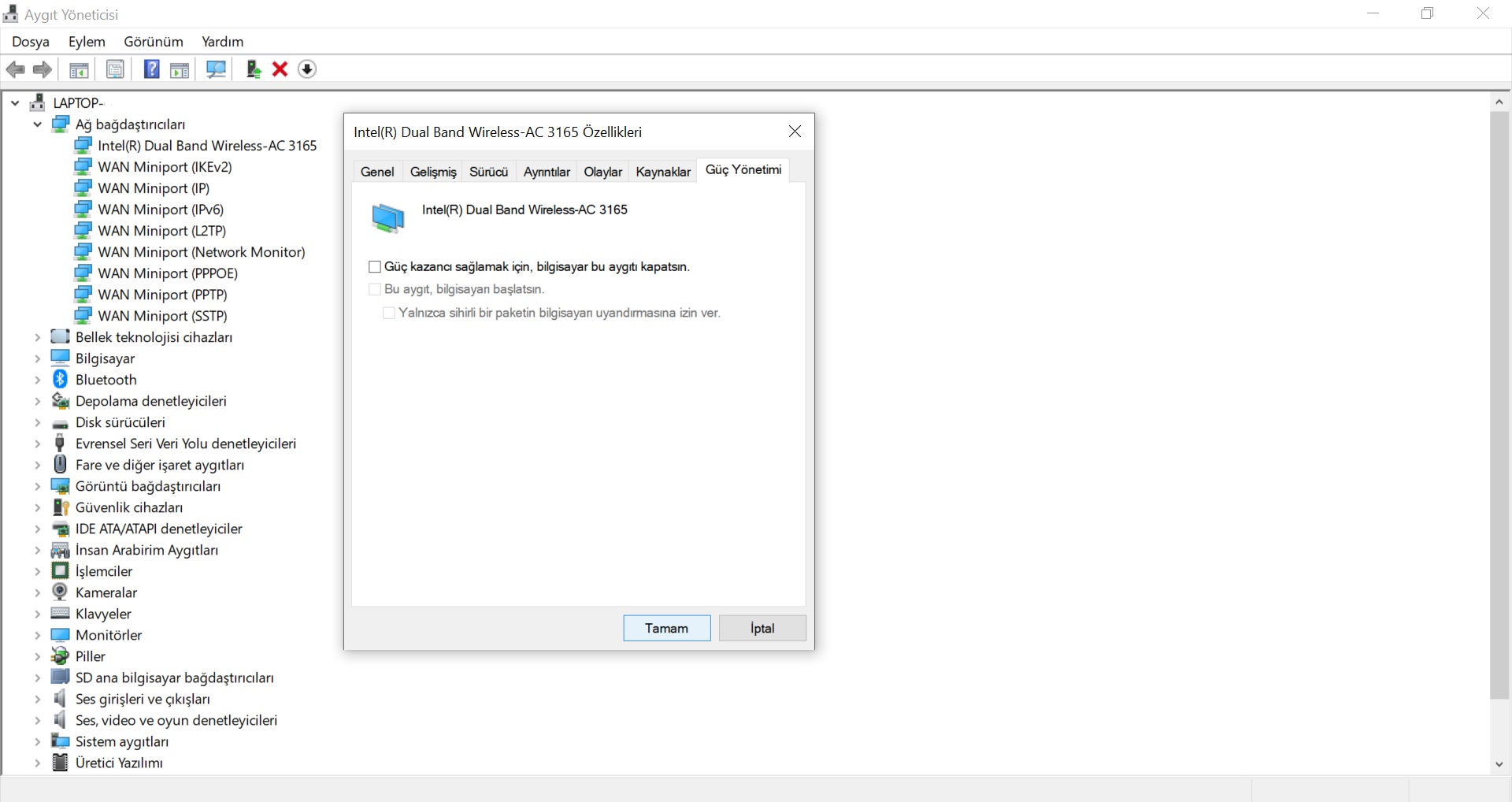Windows 10 konusunda pek çok kullanıcının yaşadığı sorunlar var. Bu sorunların temelinde işletim işletim sistemindeki kararlılık problemi yatıyor. Bilinen sorunlardan bir tanesi de Windows 10 Wi-Fi sorunu. Windows 10 Wi-Fi sorunu yaşayan kullanıcılar; ağlar gözükmüyor, Wi-Fi açılmıyor, Wi-Fi simgesi yok, Wi-Fi şifresi giremiyorum gibi farklı şikayetler ile böyle bir sorunun söz konusu olduğunu belirtiyorlar.
Windows 10 Wi-Fi sorunu nasıl çözülür?
- Yöntem #1: Antivirüs yazılımınızı devre dışı bırakın.
- Yöntem #2: Windows güvenlik duvarını devre dışı bırakın.
- Yöntem #3: Wi-Fi ağını unutun ve yeniden bağlanın.
- Yöntem #4: Wi-Fi ağ adını ve şifresini değiştirin.
- Yöntem #5: İnternet Bağlantıları Sorun Giderici’yi çalıştırın.
- Yöntem #6: Ağ sürücüsünü güncelleyin ya da yeniden yükleyin.
- Yöntem #7: Ağ sürücüsü Güç Yönetimi ayarlarını düzenleyin.
Yöntem #1: Antivirüs yazılımınızı devre dışı bırakın:
Antivirüs yazılımları bilgisayarınızı olası tehditlerden korumak için bazı işlemleri kısıtlayabilirler. Özellikle ağ güvenliği ayarları etkin olan bir antivirüs yazılımının Windows 10 Wi-Fi sorunu ortaya çıkarması olasıdır.
Bu nedenle böyle bir sorunla karşılaştığınız zaman ilk olarak antivirüs yazılımınızı devre dışı bırakın, bilgisayarınızı yeniden başlatın ve bir ağa bağlanmayı deneyin. Eğer bu yöntem işe yarıyorsa sanal güvenliğiniz için farklı bir alternatif antivirüs yazılımı kullanmalısınız.Yöntem #2: Windows güvenlik duvarını devre dışı bırakın:
- Adım #1: Windows arama çubuğuna Komut İstemi yazın ve aratın.
- Adım #2: Komut İstemi simgesi üzerinde sağa tıklayarak yönetici olarak çalıştırın.
- Adım #3: Komut İstemi ekranına netsh advfirewall set allprofiles state off yazın ve Enter’a basın.
- Adım #4: Windows güvenlik duvarı pasif duruma gelecek.
- Adım #5: Bilgisayarı yeniden başlatın.
- Adım #6: Yeniden bir ağa bağlanmayı deneyin.
Windows işletim sisteminin kendinde yüklü olan ve sisteminizi olası tehlikelere karşı koruyan güvenlik duvarı da Windows 10 Wi-Fi sorunu ortaya çıkmasına neden olabilir. Güvenlik duvarını yeniden aktif duruma getirmek için Komut İstemi ekranına netsh advfirewall set allprofiles state on yazıp, Enter’a basıp, bilgisayarınızı yeniden başlatmanız yeterli.
Yöntem #3: Wi-Fi ağını unutun ve yeniden bağlanın:
- Adım #1: Windows Başlat menüsünü açın.
- Adım #2: Ayarlar simgesine tıklayarak Ayarlar sayfasını açın.
- Adım #3: Ağ ve İnternet sayfasını açın.
- Adım #4: Soldaki menüden Wi-Fi seçeneğine tıklayın.
- Adım #5: Bilinen Ağları Yönet seçeneğine tıklayın.
- Adım #6: Bağlanmakta sorun yaşadığınız ağı seçin.
- Adım #7: Unut seçeneğine tıklayın.
- Adım #8: Bilgisayarı yeniden başlatın.
- Adım #9: Ağa yeniden bağlanmayı deneyin.
Daha önce bağlanmış olduğunuz, bilgisayarınıza kayıtlı bir Wi-Fi ağına bağlanmaya çalışırken sorun yaşıyorsanız ağı unutarak yeniden bağlanmak sorunu ortadan kaldırabilir. Böyle bir sorun modem ya da bilgisayarınız kaynaklı olabilir. Bu nedenle unutup yeniden bağlanma işlemi olası sorunları çözecektir.
Yöntem #4: Wi-Fi ağ adını ve şifresini değiştirin:
- Adım #1: Modem arayüzüne giriş yapın.
- Adım #2: Ayarlar sayfasını açın.
- Adım #3: Buradan ağ adını ve şifresini değiştirin.
- Modem marka ve modeline göre sayfa adları değişiklik gösterebilir.
- Adım #4: Modemi ve bilgisayarı yeniden başlatın.
- Adım #5: Ağa bağlanmayı deneyin.
Windows 10 Wi-Fi sorunu pek çok farklı marka ve model bilgisayarda ortaya çıkıyor ve haliyle pek çok farklı çözüm yöntemi de ortaya çıkıyor. Bu sorunu yaşayan bazı kullanıcılar Wi-Fi kablosuz modem ağının adını ve şifresini değiştirdikleri zaman bu sorunun ortadan kalktığını görmüşler. Basit bir yöntem olduğu için denemeye değer.
Yöntem #5: İnternet Bağlantıları Sorun Giderici’yi çalıştırın:
- Adım #1: Windows Başlat menüsünü açın.
- Adım #2: Ayarlar simgesine tıklayarak Ayarlar sayfasını açın.
- Adım #3: Güncelleştirme ve Güvenlik sayfasını açın.
- Adım #4: Sol menüden Sorun Gider seçeneğine tıklayın.
- Adım #5: Ek Sorun Gidericiler yazısına tıklayın.
- Adım #6: Açılan sayfadan İnternet Bağlantıları seçeneğine tıklayın.
- Adım #7: Sorun Gidericiyi Çalıştır seçeneğine tıklayın.
- Adım #8: İşlemin tamamlanmasını bekleyin.
- Adım #9: Bilgisayarı yeniden başlatın.
- Adım #10: Ağa bağlanmayı deneyin.
Windows işletim sisteminin kendine ait Sorun Giderici aracını kullanarak Windows 10 Wi-Fi sorunu hakkında yapabileceğiniz işlemleri öğrenebilir ya da aracın sorunları gidermesini sağlayabilirsiniz. İşlem sonucunda bir sorun tespit edilmediyse farklı yöntemleri deneyebilirsiniz.
Yöntem #6: Ağ sürücüsünü güncelleyin ya da yeniden yükleyin:
- Adım #1: Windows tuşu + X tuş kombinasyonunu tuşlayın.
- Adım #2: Açılan menüden Aygıt Yöneticisi’ni açın.
- Adım #3: Ağ Bağdaştırıcıları seçeneğini genişletin.
- Adım #4: Ağ sürücünüz üzerinde sağa tıklayın.
- Adım #5: Sürücüyü Güncelleştir seçeneği ile varsa güncellemeyi yükleyin.
- ya da
- Adım #6: Cihazı Kaldır seçeneğine tıklayın.
- Adım #7: Gerekli onayları verin.
- Adım #8: Bilgisayarı yeniden başlatarak sürücüyü yeniden yükleyin.
- Adım #9: Ağa bağlanmayı deneyin.
Windows 10 Wi-Fi sorunu gibi pek çok farklı soruna güncel olmayan aygıt sürücüleri neden olabilir. İlk olarak Aygıt Yöneticisi üzerinden sürücüyü güncelleştirmeyi deneyin. Eğer güncelleme yoksa ya da yüklenmiyorsa sürücüyü kaldırın. Bilgisayarı yeniden başlattığınız zaman sürücü en güncel ve sorunsuz hali ile yüklenecektir.
Yöntem #7: Ağ sürücüsü Güç Yönetimi ayarlarını düzenleyin:
- Adım #1: Windows tuşu + X tuş kombinasyonunu tuşlayın.
- Adım #2: Açılan menüden Aygıt Yöneticisi’ni açın.
- Adım #3: Ağ Bağdaştırıcıları seçeneğini genişletin.
- Adım #4: Ağ sürücünüz üzerinde sağa tıklayın.
- Adım #5: Özellikler seçeneğine tıklayın.
- Adım #6: Güç Yönetimi sekmesini açın.
- Adım #7: Güç kazancı sağlamak için bilgisayar bu aygıtı kapatsın seçeneği yanındaki onayı kaldırın.
- Adım #8: Tamam butonuna tıklayın.
- Adım #9: Bilgisayarı yeniden başlatın.
- Adım #10: Ağa bağlanmayı deneyin.
Windows 10 Wi-Fi sorunu yalnızca ağa bağlanma probleminden oluşmuyor. Pek çok kullanıcı bir ağa bağlanıyor ancak herhangi bir uyarı olmadan bağlantı kayboluyor. Bağlantı kayıplarının önüne geçmek için ağ sürücünüzün Güç Yönetimi ayarlarını değiştirmelisiniz. Böylece güç tasarrufu için ağ sürücünüz pasif hale getirilmeyecektir.
Windows 10 Wi-Fi sorunu yaşayan kullanıcıların kolayca uygulayabileceği ve sorunu büyük oranda ortadan kaldıracak yöntemleri anlattık. Sorun nedeniyle karşınıza farklı hatalar çıkabilir, bu nedenle yöntemler arasından size en uygun olanı seçerek uygulamalısınız. Hatta hepsini uygulayarak olası sorunlara başlamadan müdahale etmeniz de mümkün.