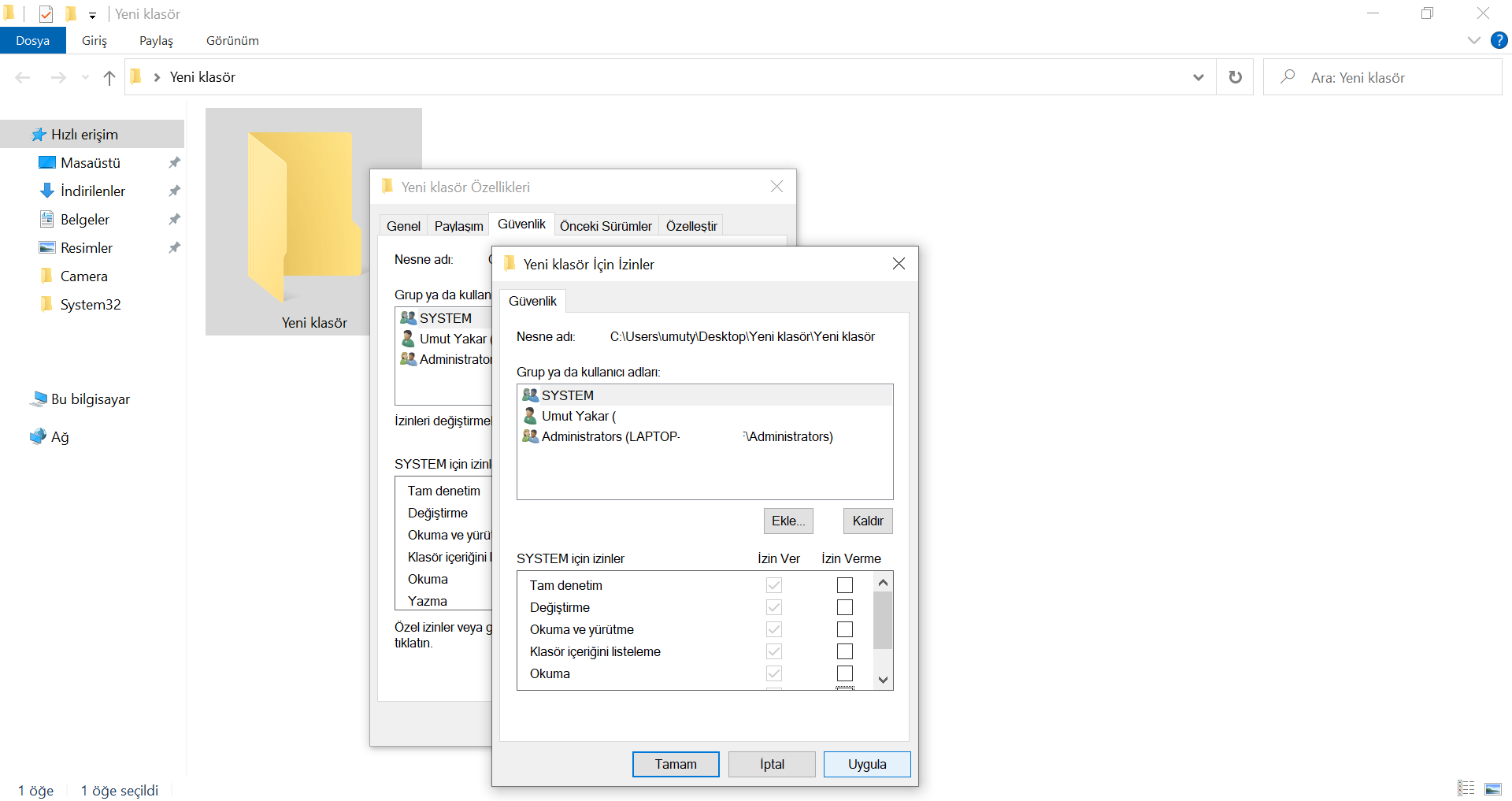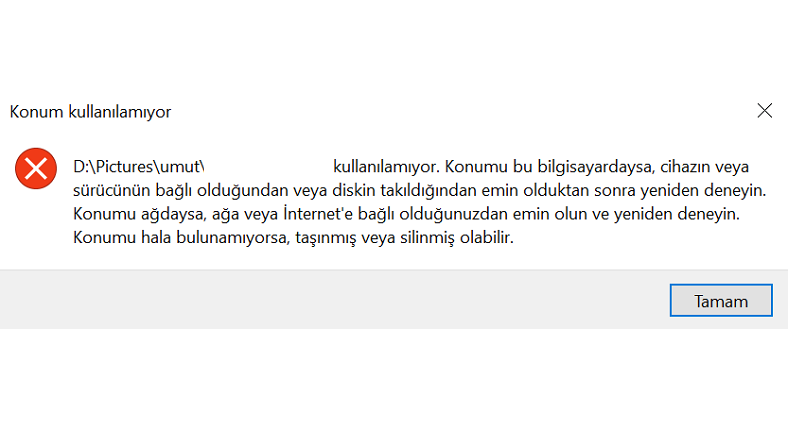Windows işletim sistemine sahip bilgisayar kullanıcıları bilgisayarlarında yüklü olan bir programı başlatmak istedikleri, bir dosya ya da klasörü açmak istedikleri zaman karşılarına Windows belirtilen aygıta yola veya dosyaya erişemedi hatası çıkabiliyor. Söz konusu dosya ya da klasörü açmanızı tamamen engelleyen Windows belirtilen aygıta yola veya dosyaya erişemedi hatası oldukça can sıkıcı olabiliyor.
Peki, Windows belirtilen aygıta yola veya dosyaya erişemedi hatası nasıl çözülür? Hata veren dosyayı ya da klasörü açmak için gereken izinleriniz olmayabilir ve bu nedenle böyle bir hata uyarısı alıyor olabilirsiniz. Bu ve benzeri nedenlerle Windows belirtilen aygıta yola veya dosyaya erişemedi hata uyarısı aldığınız zaman çözümü için uygulayabileceğiniz farklı yöntemleri adım adım anlattık.
Windows belirtilen aygıta yola veya dosyaya erişemedi çözüm yöntemleri:
- Yöntem #1: Dosya ya da klasörün izinlerini düzenleyin.
- Yöntem #2: Dosya konum bilgilerini kontrol edin.
- Yöntem #3: Antivirüs yazılımınızın kısıtlamalarını kontrol edin.
- Yöntem #4: Dosya ya da klasörün kilidini açın.
- Yöntem #5: Veri kurtarma yazılımlarını kullanın.
Yöntem #1: Dosya ya da klasörün izinlerini düzenleyin:
- Adım #1: Hata veren dosya ya da klasör üzerinde sağa tıklayın.
- Adım #2: Açılan menüden Özellikler seçeneğine tıklayın.
- Adım #3: Üst menüden Güvenlik sekmesini açın.
- Adım #4: Düzenle butonuna tıklayın.
- Adım #5: Buradan tüm seçenekleri İzin Ver olarak işaretleyin.
- Adım #6: Uygula butonuna tıklayın.
- Adım #7: Tamam butonuna tıklayın.
- Adım #8: Dosya ya da klasörü açarak sorunun devam edip etmediğini kontrol edin.
Windows belirtilen aygıta yola veya dosyaya erişemedi hatasının en sık karşılaşılan nedenlerinden bir tanesi dosyaları açmak için gereken izinlerinizin olmamasıdır. Yukarıdaki yöntem ile gerekli izinleri düzenleyebilirsiniz. Gelişmiş seçeneği üzerinden söz konusu izinler hakkında çok daha detaylı düzenlemeler de gerçekleştirebilirsiniz.
Yöntem #2: Dosya konum bilgilerini kontrol edin:
- Adım #1: Hata veren dosya ya da klasör üzerinde sağa tıklayın.
- Adım #2: Açılan menüden Özellikler seçeneğine tıklayın.
- Adım #3: Genel sekmesini açın.
- Adım #4: Konum satırını bulun.
- Adım #5: Konumun hatasız ve erişilebilir olduğundan emin olun.
- Adım #6: Konum farklı bir aygıtı gösteriyorsa aygıtı bilgisayara bağlayın.
- Adım #7: Konum silinmiş bir klasöre aitse Geri Dönüşüm Kutusu’nu kontrol edin.
- Adım #8: Dosya ya da klasörü açarak sorunun devam edip etmediğini kontrol edin.
Bir dosya ya da klasörü açmak istediğinizde Windows belirtilen aygıta yola veya dosyaya erişemedi hatası almanızın nedeni söz konusu klasör ya da dosyanın konumunun silinmiş bir klasöre ait olması ya da çıkarılabilir bir aygıta ait olması olabilir. Böyle bir durumda konum klasörüne ulaşmak için aygıtı yeniden bilgisayara bağlayın ya da tamamen silinmemiş bir konum klasörü ise Geri Dönüşüm Kutusu’nu kontrol edin.
Yöntem #3: Antivirüs yazılımınızın kısıtlamalarını kontrol edin:
- Adım #1: Bilgisayarınızda yüklü olan antivirüs yazılımını açın.
- Adım #2: Engellenmiş Dosyalar sayfasını açın.
- Sayfa, farklı bir isimle sunuluyor olabilir.
- Adım #3: Hata veren dosya ya da klasörü bulun.
- Adım #4: Güvenli olarak işaretleyin.
- Adım #5: Dosya ya da klasörü açarak sorunun devam edip etmediğini kontrol edin.
Bazı antivirüs yazılımları çalışma prensiplerine bağlı olarak bazı dosya ve klasörlere kısıtlama ya da engelleme getirerek Windows belirtilen aygıta yola veya dosyaya erişemedi hatasına neden olabilirler. Antivirüs yazılımınızın ayarları üzerinde düzenlemeler yaparak bir daha böyle hataların oluşmasını engelleyebilirsiniz.
Yöntem #4: Dosya ya da klasörün kilidini açın:
- Adım #1: Hata veren dosya ya da klasör üzerinde sağa tıklayın.
- Adım #2: Açılan menüden Özellikler seçeneğine tıklayın.
- Adım #3: Genel sekmesini açın.
- Adım #4: Engelleme seçeneğini bulun.
- Adım #5: Engellemeyi Kaldır seçeneğine tıklayın.
- Adım #6: Dosya ya da klasörü açarak sorunun devam edip etmediğini kontrol edin.
Windows belirtilen aygıta yola veya dosyaya erişemedi hatası veren dosya ya da klasör herhangi bir nedenden dolayı Windows tarafından kısıtlanmış ya da engellenmiş olabilir. Eğer hata almanızın neden buysa Özellikler menüsü üzerinden Engellemeyi Kaldır seçeneğini görebilirsiniz.
Yöntem #5: Veri kurtarma yazılımlarını kullanın:
Dosya konum bilgilerini kontrol edin yönteminde anlattığımız gibi Windows belirtilen aygıta yola veya dosyaya erişemedi hatasına, dosyanın konum klasörünün silinmiş olması neden olabilir. Eğer silinen konum klasörünü Geri Dönüşüm Kutusu’nda bulamıyorsanız üçüncü taraf veri kurtarma yazılımlarını kullanabilirsiniz.
Dosya kurtarma, veri kurtarma, sabit sürücü kurtarma gibi farklı isimler altında geliştiren bu tip üçüncü taraf yazılımlar sayesinde bilgisayarınızda silmiş olduğunuz dosya ya da klasörlere yeniden ulaşabilir ve Windows belirtilen aygıta yola veya dosyaya erişemedi hatasını ortadan kaldırabilirsiniz.
Üçüncü taraf veri kurtarma yazılımı kullanmak yerine Sistem Geri Yükleme gibi farklı Windows çözüm yöntemlerini de kullanarak silinen dosyalar ulaşmanız mümkün. Ancak programlı ya da programsız da olsa böyle işlemlerin olası olumsuz etkileri olabileceğini aklınızdan çıkarmayın.
Sizin için Windows belirtilen aygıta yola veya dosyaya erişemedi hatasının çözümü için uygulayabileceğiniz alternatif yöntemleri adım adım anlattık. Hataya neden olan sorunu tespit ettikten sonra çözümü için en uygun yöntemi uygulayarak hatayı kolayca ortadan kaldırabilirsiniz.