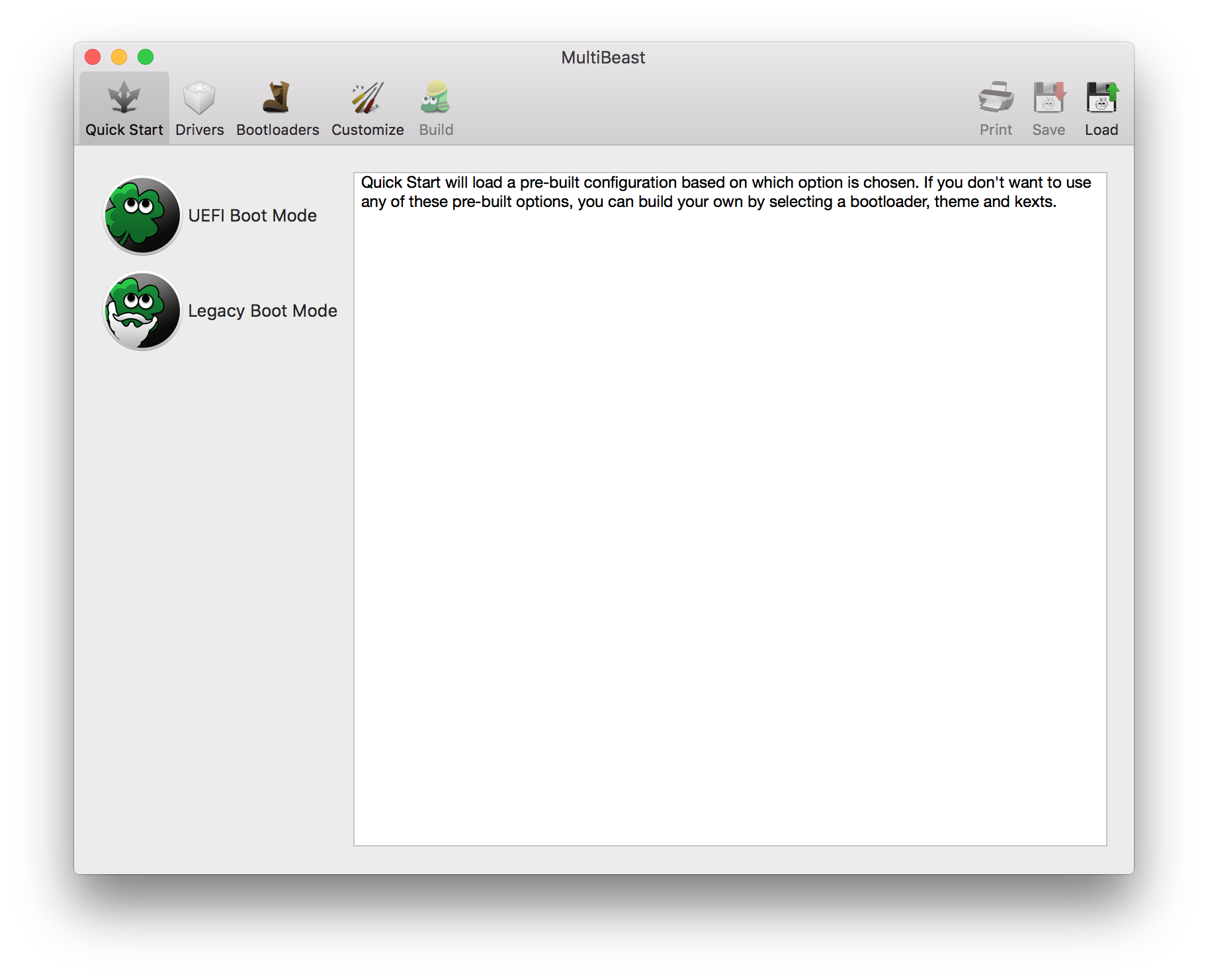Apple’ın kullanım kolaylığı ve kararlılığı öne çıkan işletim sistemi macOS, resmi olarak sadece Mac cihazlarda kullanılabiliyor. Öte yandan birçok bilgisayar kullanıcısı, Mac cihazların pahalılığından veya istenen donanım özelliklerini barındırmamasından dolayı, Windows tabanlı bilgisayarlara yöneliyor.
Önce Windows bilgisayarınızın macOS uyumluluğunu kontrol edelim:
Bilgisayarınıza macOS yüklemek için gereken en temel şart işlemcinizin Intel tabanlı olmasıdır. İşlemci tarafında bugüne kadar tercihini AMD’den yana kullanmayan macOS, sadece Intel işlemcilerle çalışabiliyor. Eğer dizüstü bilgisayarınız varsa, doğrudan sıradaki maddeye geçebilirsiniz.
Donanım tarafında uyumluluk konusuna dikkat göstermeniz gereken bileşenler: İşlemci, ekran kartı, anakart ve eğer kullanmayı düşünüyorsanız Wi-Fi kartı.Yaptığımız araştırmalar sonucu sizler için ortalama bütçeli bir ‘Hackintosh destekli’ bilgisayar topladığımızda ortaya şöyle bir sonuç çıkıyor:
- Gigabyte Z390 UD 4266MHz DDR4 Soket 1151 ATX Anakart
- Intel Core i3-8100 3.60 GHz LGA1151 İşlemci
- Crucial Ballistix Sport 8GB 2400MHz DDR4 RAM
- Sapphire Pulse AMD Radeon RX 580 8G OC 256 Bit GDDR5 (DX12) PCI-E 3.0 Ekran Kartı
- Samsung 860 Evo 250GB 560MB-520MB/s Sata3 2.5" SSD
- Seagate Barracuda 1TB 3.5" 7200RPM 64MB Cache Sata 3 Sabit Disk
- Corsair Carbide Champ/SPEC-04 600W 80+ PSU Sarı/Siyah Fanlı Pencereli MidTower Kasa
Böyle bir sistemin ortalama maliyeti 4.950 TL civarında. Topladığımız bilgisayar için kullandığımız anakartın diğer parçalar için fazlasıyla maliyetli olduğunu düşünebilirsiniz, ancak desteklenen anakartların sayısı sınırlı olduğundan ortaya böyle bir sonuç çıkıyor. Tabii ki bu sistemin çeşitli bileşenlerini yükselterek, hem oyun hem de macOS kullanımı yapabileceğiniz çift işletim sistemli bilgisayar oluşturabilirsiniz.
Hackintosh sistemler için denenmiş ve onaylanmış donanımları buraya tıklayarak görüntüleyebilirsiniz.
Not: macOS Mojave, şu an için NVIDIA ekran kartları için gerekli sürücü desteğine sahip değil. Intel veya AMD tabanlı grafik kartları ise uyumlu bir şekilde çalışıyor.
Şimdi de macOS'un Apple dışındaki dizüstü bilgisayar uyumluluğuna göz atalım:
Dizüstü bilgisayar tarafına geçtiğimizde ise işler biraz daha karışıyor. Hackintosh yöntemiyle macOS yüklenebilen dizüstü bilgisayarlar oldukça sınırlı olduğundan, sahip olduğunuz bilgisayarın model kodunu Google’da aratarak cihazınızın uyumlu olup olmadığını, uyumluysa da hangi donanımlarının çalışmayacağını öğrenmeniz gerekiyor. Bu araştırmayı yaptıktan sonra hala bilgisayarınıza macOS kurma çabasında olacaksanız, yazımızın devamında kurulum aşamalarını anlatıyor olacağız.
Piyasada bulunan dizüstü bilgisayarlar arasında kullanıcılar tarafından Hackintosh için ‘en uyumlu’ olarak nitelendirilen modeller ise şöyle:
- ASUS ROG G752VS-XS74K OC Edition
- ASUS ROG STRIX GL753VD-DS71
- DELL XPS9360-7727GLD-PUS
- ASUS Zenbook UX303UB
- ACER Predator 17
- TOSHIBA Satellite Fusion 15
- DELL Inspiron 15.6 Full HD Gaming Laptop
- ASUS Zenbook UX330UA-AH54
- ACER Aspire R 15 R5-571TG-78G6 2in1
- ACER Aspire V15 NITRO Black Edition
Listede bulunan cihazların genellikle pahalı olduğunun farkındayız ancak bu konuda yapabileceğimiz bir şey yok. Şimdi gelin, eğer elinizde gerekli koşulları sağlayan bir bilgisayar varsa ve bu bilgisayara nasıl macOS yükleyeceğinizi merak ediyorsanız; kurulum aşamasına geçelim.
Gelelim asıl olaya... Adım adım macOS kurulumu:
Not: Mac harici bir bilgisayara macOS yükleme süreci zorlu ve karmaşık bir süreçtir. Çeşitli sorunlar yaşamanız olasıdır. Bu süreçte tüm sorumluluk size aittir. Bilgisayarınız ya da donanımlarınız, varsa garanti dışı kalabilir.
macOS işletim sistemimizi herhangi bir bilgisayara kurmak için, çekirdek macOS dosyasını direkt olarak Apple’dan indirmemiz gerekiyor. Bunun tek yolu da bir Mac üzerinden indirmeyi gerçekleştirmek. Sahip olduğunuz veya birinden ödünç alacağınız Mac üzerinden indirme işlemi yapabilirsiniz. Apple'ın çekirdek macOS dosyasını indirme desteği sunduğu modeller şöyle:
- MacBook (Early 2015 veya daha yeni)
- MacBook Air (Mid 2012 veya daha yeni)
- MacBook Pro (Mid 2012 veya daha yeni)
- Mac mini (Late 2012 veya daha yeni)
- iMac (Late 2012 veya daha yeni)
- iMac Pro (2017)
- Mac Pro (Late 2013 veya Metal destekli GPU’ya sahip Mid 2010 ve Mid 2012 modelleri)
-
1. Adım: macOS Mojave’yi indirin:
Bu gerekliliği sağladıktan sonra Mac üzerinden App Store’a girip, Apple ID’nizle giriş yapmanız ve macOS Mojave’yi indirmeniz gerekiyor. İndirmeyi gerçekleştirdikten sonra, uygulamalarınız arasında macOS Mojave’yi Yükle adlı bir uygulama göreceksiniz.
-
2. Adım: UniBeast kullanarak boot edilebilir bir USB disk oluşturun
Bu adımda UniBeast adlı programdan yardım alacağız. UniBeast’i buradan indirebilir ve indirme yaptığınız Mac'e kurabilirsiniz.
- İlk olarak 16GB veya daha büyük boyuta sahip olması gerekn USB diskinizi takın ve ardından Mac’te bulunan Disk İzlencesi uygulamasını açın.
- Taktığınız diski seçin ve “Sil” butonuna basın. İsim kısmına USB (bunu daha sonra değiştirebilirsiniz) yazdıktan sonra formatı da Mac OS Genişletilmiş (Günlüklü) olarak seçin. Sil butonuna basın.
- İndirdiğiniz UniBeast uygulamasını çalıştırın. Bir klasik haline gelen Next, next, next yerine, Continue, Continue, Continue, Continue ve son olarak Agree diyerek kurulumu gerçekleştirin.
- Destination Select, yani hedef seçimi kısmına gelin ve “USB” olarak adlandırdığımız diski seçin.
- "Select OS Installation" yani işletim sistemi kurulumu seçme ekranında Mojave'yi seçin ve Continue tuşuna basın.
- "Bootloader Options" kısmında ise UEFI Boot ve Legacy Boot seçeneklerinden birini seçmeniz gerekiyor. Yeni sistemlerin birçoğu UEFI destekli olduğundan ilkini seçebilirsiniz, BIOS tabanlı sistemler içinse Legacy Boot'u seçmelisiniz.
- Graphics Configuration kısmına geldiğinizde sisteminiz için uyumlu grafik seçeneklerini seçmeniz gerekiyor, bu kısım opsiyonel.
- Son aşamada kurulumla ilgili seçeneklerinizi gözden geçirip, Continue tuşuna basın. Sizden şifre isteyecektir, cihazınızın şifresini girdikten sonra Install tuşuna basarak USB diskin kurulumunu başlatabilirsiniz.
- Bu aşamadan sonra UniBeast, USB diskinizi kurulum için hazır hale getirecektir. Yükleme aşaması, bilgisayarınızın ve diskinizin hızına göre değişebilir olmakla beraber; ortalama 10 dakika sürecektir.
- Kurulum tamamlandıktan sonra, buradan indireceğiniz MultiBeast programını da sürükle-bırak yöntemiyle diskinizin içerisine atın. MultiBeast'i kurulumdan sonra gerekli sürücüler ve benzeri yazılımları yüklemek için kullanacağız.
-
3. Adım: Önerilen BIOS Ayarlarını Yapın
Eğer macOS'i yukarıda bahsetiğimiz önerilen donanımlarla topladığınız bir bilgisayara AMI UEFI BIOS ile yükleyecekseniz, işiniz nispeten daha basit. Diğer sistemler içinse BIOS'unuzu "Optimized Defaults" seçeneğine ayarlayıp, hard diskinizi de AHCI moduna almanız gerekiyor. Çeşitli anakart üreticileri için tavsiye edilen AMI UEFI BIOS seçeneklerini şu linklerden görüntüleyebilirsiniz: Gigabyte AMI UEFI BIOS, Gigabyte AWARD BIOS, ASUS AMI UEFI BIOS, ve MSI AMI UEFI BIOS.
BIOS ayarlarında yapmanız gerekenler özetle şu şekilde:
- BIOS/UEFI ayarlarına ulaşmak için kurulumu yapmak istediğiniz bilgisayarı çalıştırın ve Delete tuşuna basılı tutun.
- Ayarlardan Load Optimized Defaults seçeneğini seçerek BIOS/UEFI ayarlarını varsayılana sıfırlayın.
- İşlemciniz VT-d destekliyorsa, kapatın.
- Sisteminizde CFG-Lock bulunuyorsa devre dışı bırakın.
- Sisteminizde Secure Boot Mode (Güvenli Başlatma Modu) bulunuyorsa devre dışı bırakın.
- OS Type (İşletim Sistemi Tipi) seçeneğini Other OS olarak ayarlayın.
- Sistemizinde IO Serial Port'u bulunuyorsa onu da devre dışı bırakın.
- XHCI Handoff'u Enabled (Aktif) durumuna getirin.
- AWARD BIOS'lu 6 serisi veya x58 sisteminiz varsa USB 3.0'ı devre dışı bırakın.
- Kaydedin ve çıkış yapın.
-
4. Adım: macOS Mojave Kurulumu
İşimiz neredeyse bitti. Bundan sonra yapmanız gereken, bilgisayarınızı hazırladığınız USB ile başlatıp kurulum yapmaktan ibaret. En iyi sonuç için USB diski USB 2.0 portuna takmanız önerilir.
- İlk adım olarak, bilgisayarı açın.
- Boot ekranına ulaşmak için anakart üreticinizin belirlemiş olduğu tuşa basılı tutun. (Gigabyte anakartlar için F12, ASUS anakartlar için F8, ASRock anakartlar için F11)
- USB'yi seçin.
- Karşınıza Clover boot ekranı gelecek, burada "Boot OS X Install from Install macOS Mojave"yi seçin. Bu aşamadan sonra macOS kurulum ekranı karşınıza gelecek, dil seçimi yapın ve ilerleyin.
- Yeni bir macOS kurulumu yapmak için kurulumun yapılacağı diski silip uyumlu bir şekilde biçimlendirmemiz gerekiyor. Bunun için izlemeniz gereken adımlar ise şöyle:
- Üst menüden Araçlar -> Disk İzlencesi'ne girin.
- Mojave kurulumu için kullanacağınız diski seçin ve sil butonuna basın.
- İsim kısmına "Mojave" (sonradan değiştirebilirsiniz) yazın ve format olarak Mac OS Genişletilmiş (Günlüklü) seçin.
- Sil butonuna basın ve işlemi tamamlayın.
- Kurulum yardımcısı size sistemin hangi diske kurulacağını sorduğunuzda az önce Mojave olarak adlandırdığımız diski seçin ve ilerleyin.
Kurulum işlemi için yapmamız gerekenler bu kadardı. Kurulum birkaç dakika içerisinde tamamlanacak ve sistem kendini yeniden başlatacak. Yeniden başlatma aşamasında tekrar boot ekranından USB seçerek aynı ekrana ulaşın. Bu aşamada sistem tekrar yeniden başlatılacak, kurulum tamamlanacak.
-
5. Adım: Kurulum Sonrası Yapılması Gerekenler
USB diskimize attığımız MultiBeast'i kullanma zamanı geldi. Ses, internet bağlantısı ve grafik sürücüleri gibi bir bilgisayarın olmazsa olmazı konumundaki yüklemeleri otomatik olarak yapan bu program, işimizi oldukça kolaylaştıracak. Ayrıca şu an diskimiz direkt olarak başlatılabilir halde değil, bunu da MultiBeast ile çözeceğiz.
- Boot ekranına girmek için anakartınızın belirlemiş olduğu butona basın ve yine USB'yi seçin.
- Boot ekranında Mojave'yi seçin ve macOS kurulumunuzu tamamlayın.
- Diske daha önce attığımız MultiBeast'i çalıştırın.
- Temiz bir kurulum için, Quick Start'ı seçin.
- UEFI/Legacy boot modlarından sisteminize uygun olanı seçin.
- Sisteminiz için gerekli olan sürücüler karşınıza çıkacak, bunları seçin ve yükleyin. Farklı seçenekler için Customize bölümünü kullanabilirsiniz.
- Print veya Save butonlarına basarak seçmiş olduğunuz ayarları kaydedin. Build ve ardından Install tuşlarına basarak kurulumu tamamlayın.
Not: Eğer GeForce GTX 1050, 1050 Ti, 1060, 1070, 1070 Ti, 1080, 1080 Ti, TITAN Pascal ve TITAN Xp 'Pascal' ekran kartlarından birine veya NVIDIA GeForce GTX 750, 750 Ti, 950, 960, 970, 980, 980 Ti ve TITAN X kartlarından birine sahipseniz, bu yöntemle ekran kartı sürücülerini yüklemeniz mümkün değil. Bu işlemi mümkün kılmak için alternatif sürücüler bulunuyor olsa da bu sürücüler henüz macOS Mojave ile uyumlu değil. Yani NVIDIA ekran kartı kullanıyorsanız, bu işlemleri gerçekleştirmek için gerekli sürücülerin yayınlanmasını beklemeniz veya High Sierra sürümünü yüklemeniz gerekiyor. Yukarıda verdiğimiz uyumluluk listesinde yer alan AMD ekran kartlarından birine sahipseniz endişe etmenize gerek yok.
Tebrikler. Eğer donanımlarınız uyumluysa sorunsuz çalışan ve tamamen kendinize ait yeni bir Mac'e sahip oldunuz. Ayrıca oluşturduğunuz USB diski kurtarma amaçlı kullanmak için saklamanız en doğrusu olacaktır.
Bu işlemlerin gerçekleştirilmesinde en büyük emeğin sahibi tonymacx86 sitesine ve orada yer alan tüm geliştiricilere teşekkürlerimizi sunuyor, sizler için oluşturduğumuz içeriğin sonuna geliyoruz. Ayrıca kurulum sürecinde yaşayacağınız herhangi bir sorun için tonymacx86 forumundan destek alabilirsiniz.