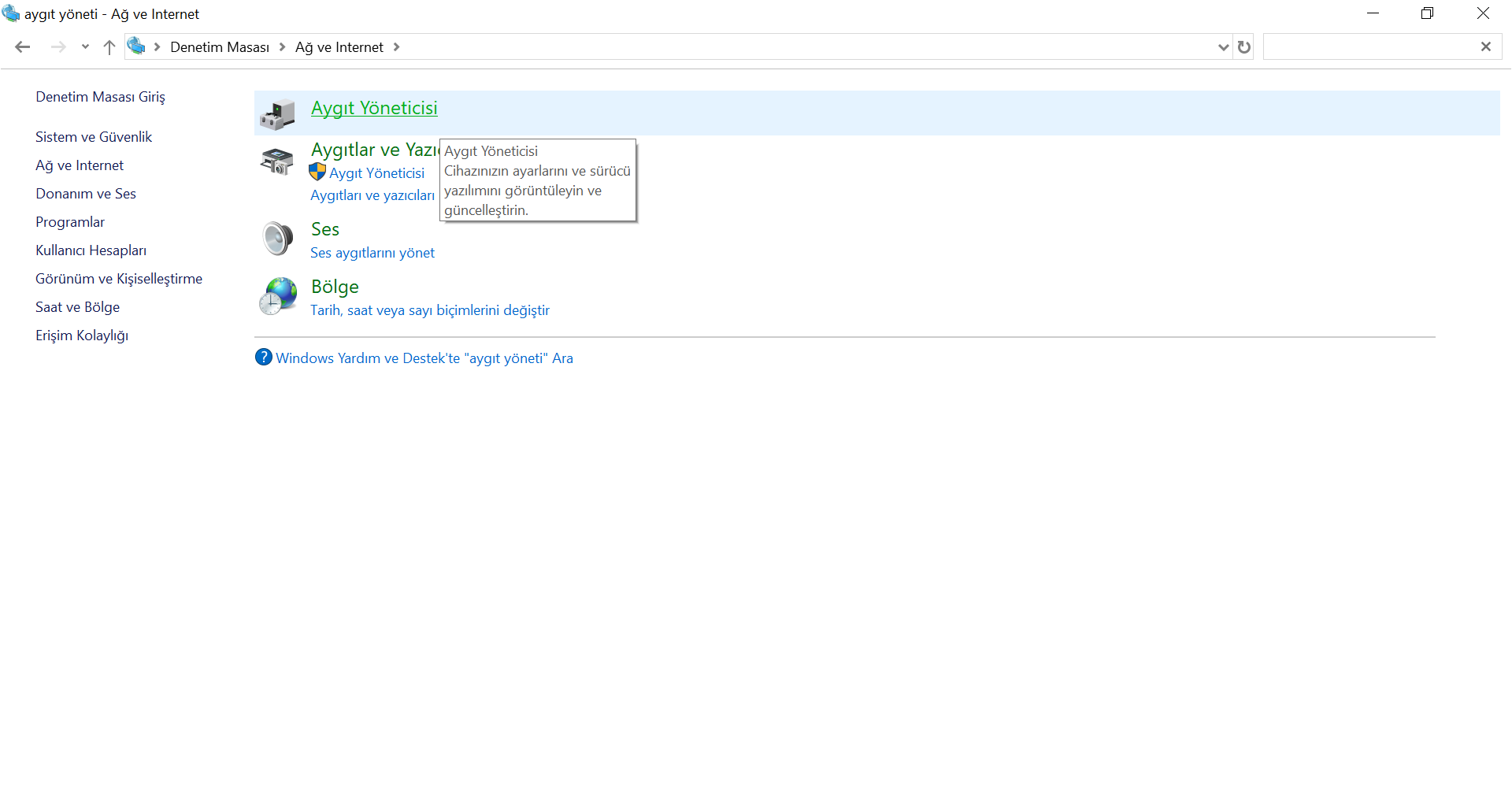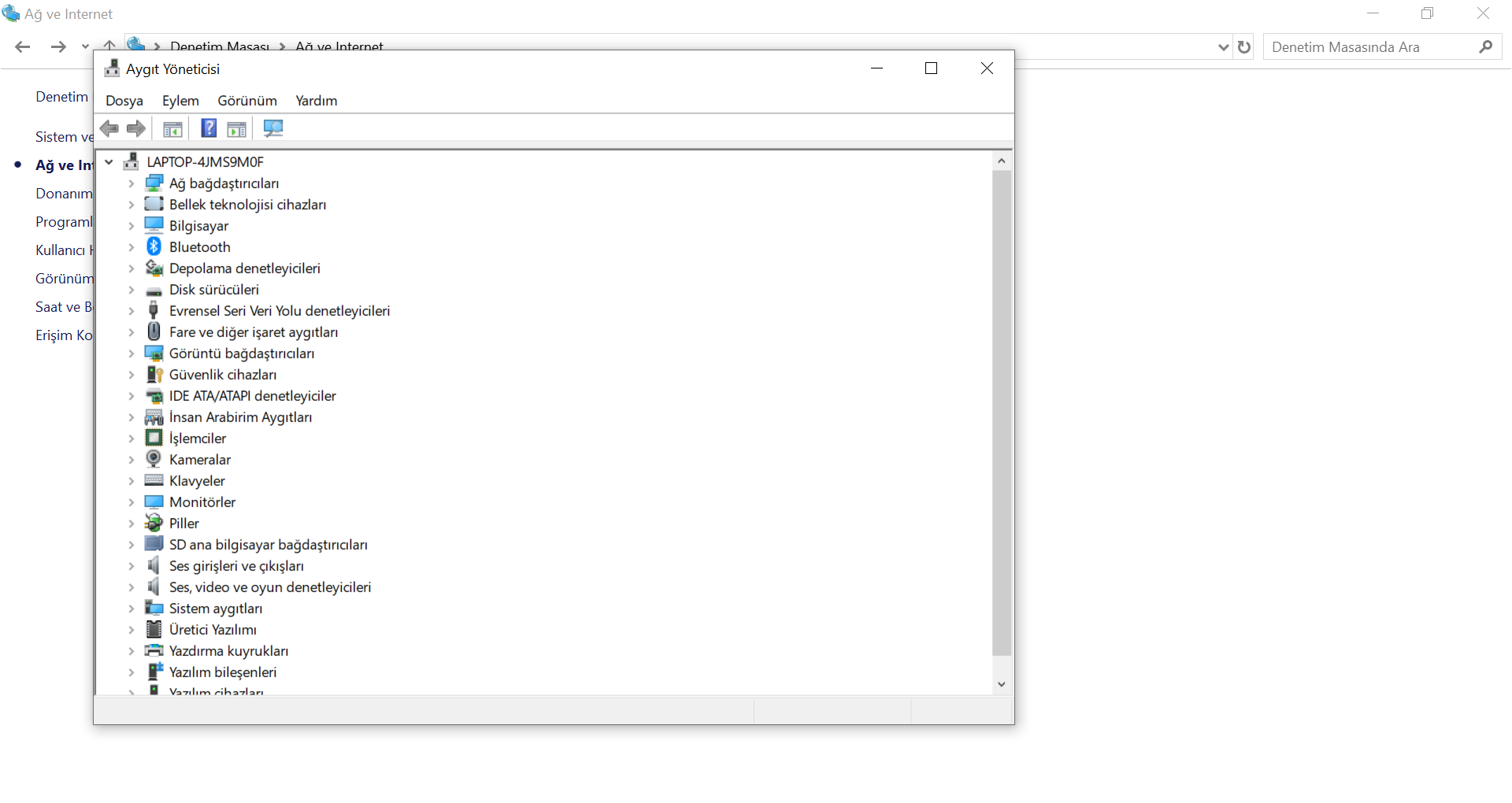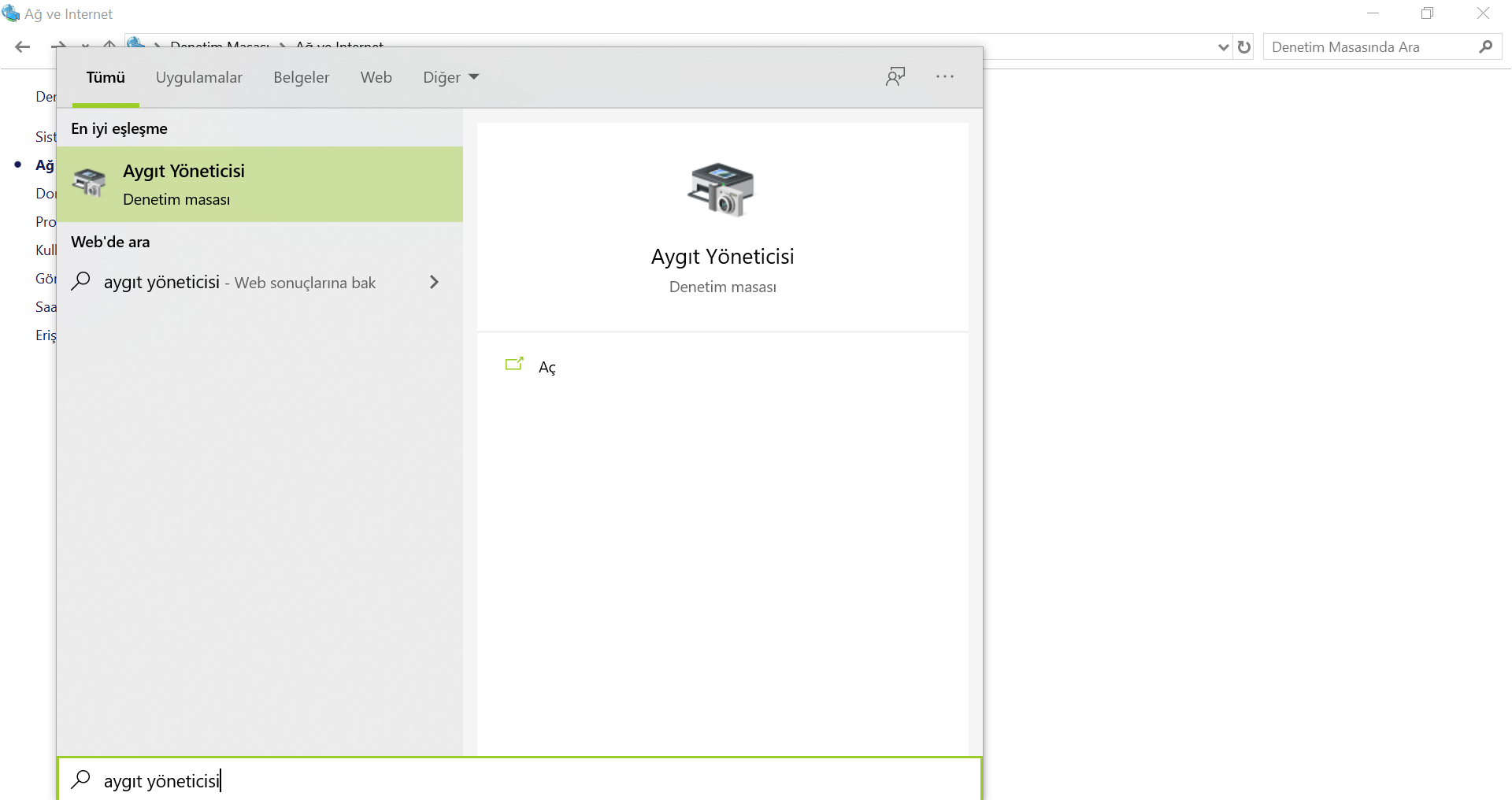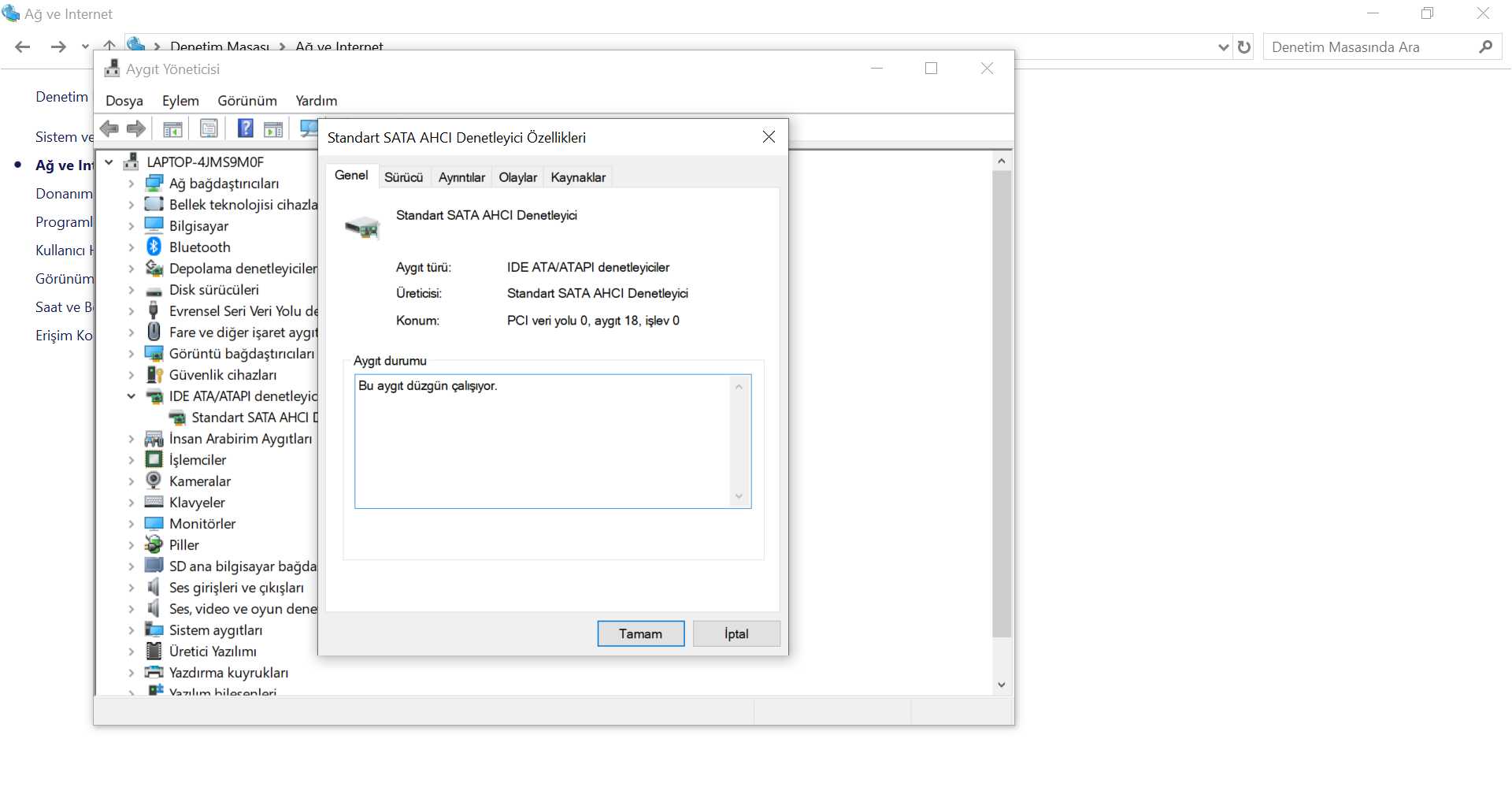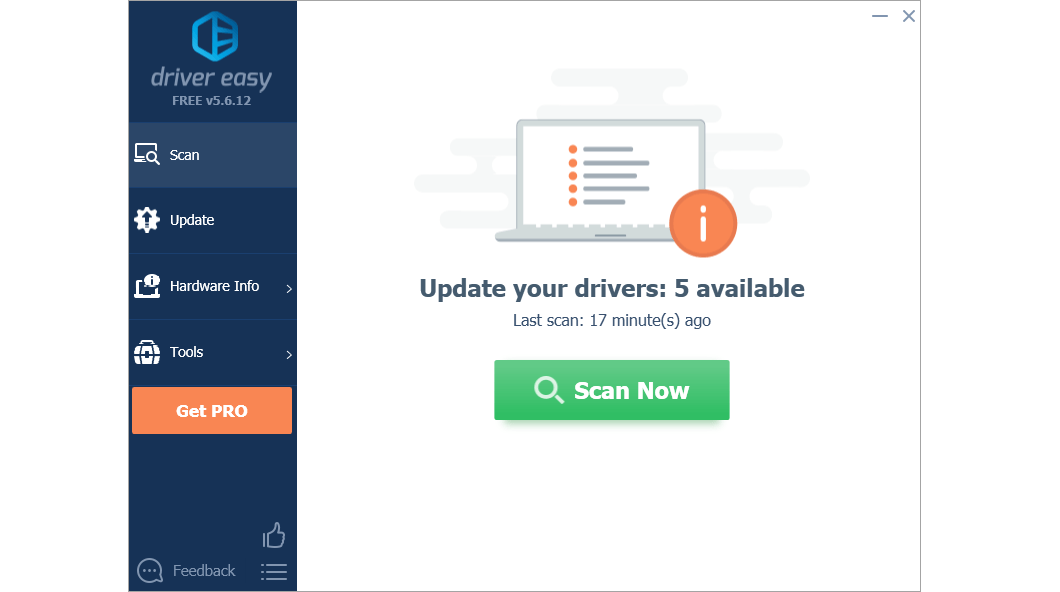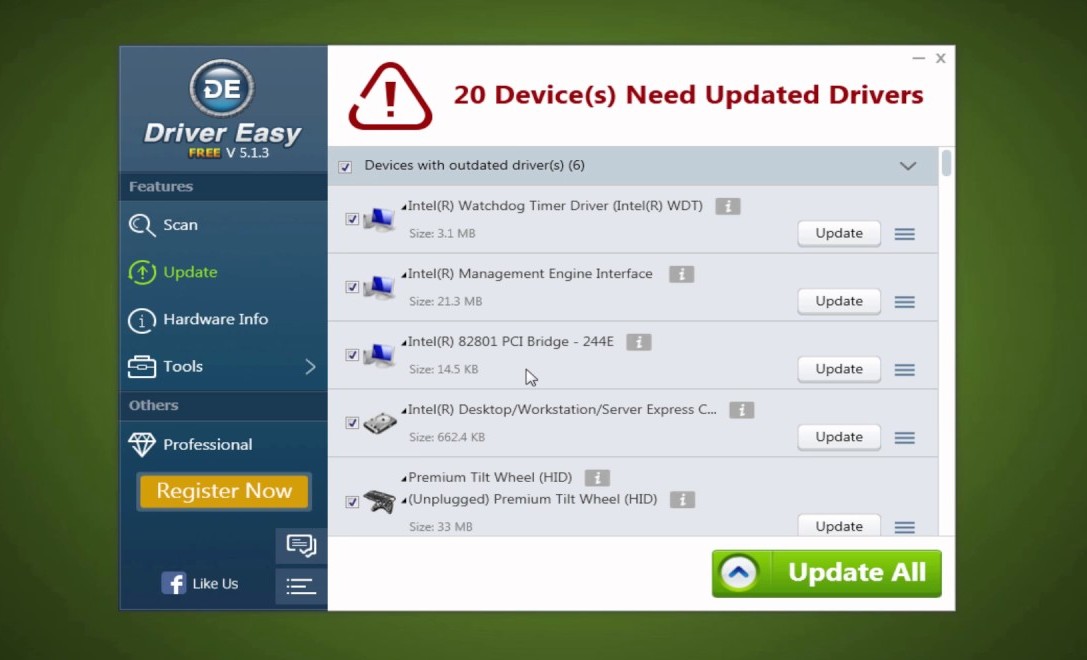Windows işletim sistemini en verimli şekilde kullanabilmek için kullanıcıların bilgisayarlarına pek çok farklı donanım ve aygıt eklemeleri gerekir. İşlemci, sabit sürücü, bellek, hoparlör, klavye, mouse, yazıcı ve daha pek çok farklı aygıt kullanarak çalışan bilgisayarınızda bir anda "Windows Bu Aygıtı Durdurdu (Kod 43)" hata uyarısını görebilirsiniz.
Peki, “Windows Bu Aygıtı Durdurdu (Kod 43)” hata uyarısı ne anlama geliyor? İlk olarak bu uyarıyı gördüğünüzde endişeye kapılmayın çünkü pek çok Windows kullanıcısının başına gelebilen bir hatadır. Sizin için “Windows Bu Aygıtı Durdurdu (Kod 43)” nedir, nasıl çözülür sorularını yanıtladık ve uygulayabileceğiniz yöntemleri anlattık.
“Windows Bu Aygıtı Durdurdu (Kod 43)” hatası nedir?
Orijinali “Windows has stopped this device because it has reported problems. (Code 43)” olan “Sorun bildirdiği için Windows bu aygıtı durdurdu (Kod 43)” hata uyarısı, size bilgisayarınızın Aygıt Yöneticisi tarafından gösterilen ve bir şeylerin yolunda olmadığını anlatan bir uyarıdır.
“Windows Bu Aygıtı Durdurdu (Kod 43)” hata uyarısını aygıt ve donanımlarınızda bir arıza olduğu zaman ya da aygıt sürücülerinde bazı sorunlar olduğu zaman görmeniz mümkün. Özellikle güncel olmayan aygıt sürücüleri kullanan kişilerin bu hata uyarısını görmeleri normaldir. Çözüm için uygulayabileceğiniz bazı yöntemler var.
“Windows Bu Aygıtı Durdurdu (Kod 43)” hatası nasıl çözülür?
- Adım #1: Bilgisayarınızdan Aygıt Yöneticisi’ni açın.
- Adım #2: Hata veren aygıtı bulun.
- Adım #3: Aygıtın üzerinde sağa tıklayın ve Kaldır seçeneğine tıklayın.
- Adım #4: İşlemi onaylayın.
- Adım #5: Tekrar Aygıt Yöneticisi’ni açın.
- Adım #6: Sağ üst köşedeki Donanım Değişikliklerini Tara butonuna tıklayın.
- Adım #7: Aygıt otomatik olarak yeniden yüklenecek.
- Adım #8: Bilgisayarı yeniden başlatın.
- Adım #9: Aygıtı yeniden çalıştırarak sorunun çözülüp çözülmediğini kontrol edin.
Adım #1: Bilgisayarınızdan Aygıt Yöneticisi’ni açın:
Bilgisayarınıza bağlı olan tüm aygıtları görüntülemek için Aygıt Yöneticisi’ni açmanız gerekiyor. Bunun için Denetim Masası’nı ya da bilgisayarınızın arama çubuğunu kullanabilirsiniz.
Adım #2: Hata veren aygıtı bulun:
Aygıt Yöneticisi’ni açtığınız zaman karşınıza bilgisayarınızda yüklü olan tüm donanım ve aygıtların bir listesi çıkacak. Buradaki listeden çalıştığında “Windows Bu Aygıtı Durdurdu (Kod 43)” hata uyarısını veren aygıtı bulun.
Adım #3: Aygıtın üzerinde sağa tıklayın ve Kaldır seçeneğine tıklayın:
Bilgisayarınızın Aygıt Yöneticisi üzerinden “Windows Bu Aygıtı Durdurdu (Kod 43)” hata uyarısını veren aygıtı bulduktan sonra mouse ile üzerine gelin ve sağa tıklayın. Açılan menüden Kaldır seçeneğine tıklayarak kaldırma işlemini başlatın.
Adım #4: İşlemi onaylayın:
Windows işletim sisteminde yapılan pek çok işlemde olduğu gibi bu işlemde de karşınıza bir onay ekranı çıkacak. Buradan son kontrolünü yapın, doğru aygıtı seçtiğinizden emin olun ve Evet butonuna tıklayarak işlemi onaylayın.
Adım #5: Tekrar Aygıt Yöneticisi’ni açın:
Seçtiğiniz aygıtın kaldırma işlemi boyutuna göre değişen bir sürede tamamlanacaktır. Kaldırma işlemi tamamlandıktan sonra Denetim Masası üzerinden ya da bilgisayarınızın arama çubuğunu kullanarak yeniden Aygıt Yöneticisi’ni açın.
Adım #6: Sağ üst köşedeki Donanım Değişikliklerini Tara butonuna tıklayın:
Aygıt Yöneticisi araç çubuğunda monitör üzerinde büyüteç şeklinde bir buton göreceksiniz. O buton Donanım Değişikliklerini Tara butonudur. Tıkladığınız zaman sistem, aygıt ve donanımlarla ilgili yapılan değişiklikleri taramaya başlayacak.
Adım #7: Aygıt otomatik olarak yeniden yüklenecek:
Bilgisayarınızda bulunan donanım yoğunluğuna göre değişen bir süre sonra donanım değişikliklerini tarama işlemi tamamlanacak. İşlem sonrası kaldırdığınız aygıtın yeniden ve güncel bir şekilde yüklenmiş olduğunu göreceksiniz.
Adım #8: Bilgisayarı yeniden başlatın:
Bilgisayarlarda yapılan tüm önemli silme, kaldırma, yükleme gibi işlemlerden sonra olduğu gibi aygıt kaldırma ve yükleme sonrası da bilgisayarınızı yeniden başlatmalısınız. Böylece bilgisayar, yaptığınız değişiklikleri uygulamış olarak açılacak.
Adım #9: Aygıtı yeniden çalıştırarak sorunun çözülüp çözülmediğini kontrol edin:
Aygıt Yönetici üzerinden kaldırdığınız ve Donanım Değişikliklerini Tara butonu ile yeniden yüklediğiniz aygıtı, bilgisayarınız açıldıktan sonra yeniden çalıştırın. Yapılan işlemler sonrası aygıt, “Windows Bu Aygıtı Durdurdu (Kod 43)” hata uyarısı almayacaktır.
“Windows Bu Aygıtı Durdurdu (Kod 43)” hatası nasıl çözülür? - Alternatif Yöntem
- Adım #1: Buradan Driver Easy programını indirin.
- Adım #2: Kurulum işlemlerini tamamlayın.
- Adım #3: Programı çalıştırın.
- Adım #4: Şimdi Tara butonuna tıklayın.
- Adım #5: Sorunlu aygıtlar listelenecek.
- Adım #6: Hata veren aygıtı bulun.
- Adım #7: Güncelle butonuna tıklayın.
- Adım #8: Bilgisayarı yeniden başlatın.
- Adım #9: Aygıtı yeniden çalıştırarak sorunun çözülüp çözülmediğini kontrol edin.
Adım #1: Driver Easy programını indirin:
Driver Easy bilgisayarınızda yüklü olan aygıt ve donanımları tarayarak var olan sorunları ortaya çıkaran bir yazılımdır. Yazılım sayesinde arızalı ya da hatalı aygıtları görüntüleyebilir, aygıt sürücüsüne ait yeni bir güncelleme olup olmadığını görebilirsiniz.
Adım #2: Kurulum işlemlerini tamamlayın:
Tüm yazılımlarda olduğu gibi Driver Easy yazılımında da kurulum için bir süreç işliyor. Karmaşık olmayan bu süreçte bazı onaylar ve erişim izinleri vermeniz gerekiyor. Tüm bu işlemlerden sonra program kullanıma hazır olacak.
Adım #3: Programı çalıştırın:
Kurulum tamamlandıktan sonra Driver Easy masaüstünüze bir kısayol eklemiş olabilir, buradan programı çalıştırabilirsiniz. Eğer masaüstünüzde bir kısayol yoksa programlar listesinden ya da bilgisayarınızın arama çubuğundan Driver Easy programını bulabilir ve çalıştırabilirsiniz.
Adım #4: Şimdi Tara butonuna tıklayın:
Programın kullanışlı bir arayüzü olsa da alışık olmayanlar için ilk kez kullanırken karmaşık görünebilir. Programı çalıştırdıktan sonra tek yapmanız gereken açılış sayfasında bulunan Şimdi Tara butonuna tıklamak. Program, yüklü aygıtlarınız arasında bir tarama yapacak.
Adım #5: Sorunlu aygıtlar listelenecek:
Driver Easy, yüklü aygıtlarınız arasında yaptığı detaylı taramadan sonra size bir liste sunacak. Bu listede bilgisayarınızda yüklü olan sorunlu aygıtları göreceksiniz. Böylece bilgisayarınızda fark etmediğiniz hataları da görebilirsiniz.
Adım #6: Hata veren aygıtı bulun:
Eğer bilgisayarınızda yüklü olan aygıtlar arasında pek çok hatalı, sorunlu aygıt varsa Driver Easy tarafından sunulan liste epey kalabalık olabilir. Bunlar arasından “Windows Bu Aygıtı Durdurdu (Kod 43)” hata uyarısını alan aygıtı bulun.
Adım #7: Güncelle butonuna tıklayın:
“Windows Bu Aygıtı Durdurdu (Kod 43)” hata uyarısı veren aygıtın yanında bulunan Güncelle butonuna tıklayın. Bu adımdan sonra çıkan ekranları onaylanarak aygıtın eksiksiz ve güncel sürümünün yüklenmesini sağlayın.
Adım #8: Bilgisayarı yeniden başlatın:
Bilgisayarlarda yapılan tüm önemli silme, kaldırma, yükleme gibi işlemlerden sonra olduğu gibi Driver Easy ile yaptığınız işlemlerden sonra da bilgisayarınızı yeniden başlatmalısınız. Böylece bilgisayar yaptığınız değişiklikleri uygulamış olarak açılacak.
Adım #9: Aygıtı yeniden çalıştırarak sorunun çözülüp çözülmediğini kontrol edin:
Driver Easy programı ile sürümünü güncellediğiniz aygıtı ya da aygıtları, bilgisayarınız açıldıktan sonra yeniden çalıştırın. Yapılan işlemler sonrası aygıt ya da aygıtlar, “Windows Bu Aygıtı Durdurdu (Kod 43)” hata uyarısı almayacaktır.
Sizin için “Windows Bu Aygıtı Durdurdu (Kod 43)” hatası nedir, nasıl çözülür sorularını yanıtladık ve uygulayabileceğiniz yöntemleri anlattık. Kullanım alışkanlıklarınıza göre hangi yöntem size daha elverişli geliyorsa o yöntemi tercih edebilir ve hatalı aygıtlarınızla sorun yaşamaktan kurtulabilirsiniz.