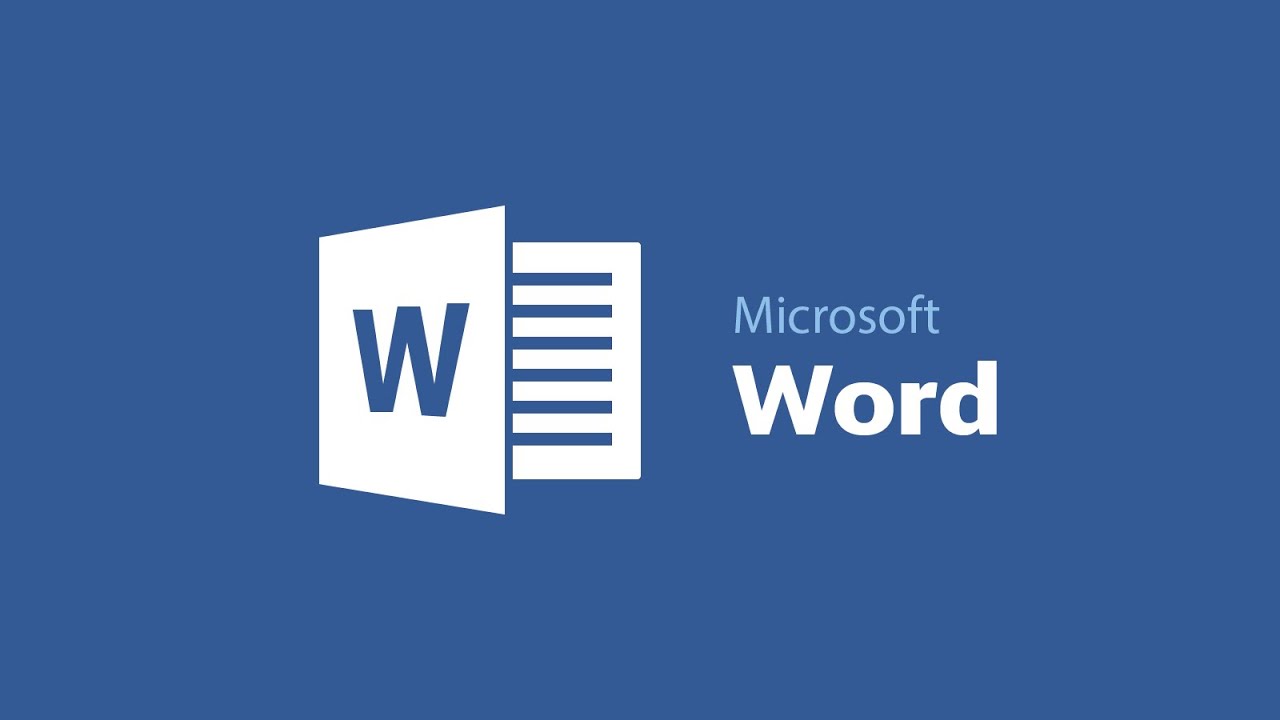İş dünyasında etkin bir şekilde kullanılan Office programları arasında öne çıkan bir yazılım paketi olan Microsoft Office içinde bulunan yazı programı Word, uzun yıllardır pek çok kullanıcı tarafından beğenilen bir programdır. Word, kullanıldıkça anlaşılan ve bazı özellikleri keşfedilikçe kullanımı kolaylaşan bir programdır. Kullanımı kolaylaştıran özelliklerden biri de Word sayfa silme işlemidir.
Windows’ta Word sayfa silme işlemi nasıl yapılır?
- Adım #1: İşlem yapmak istediğiniz Word dosyasını açın.
- Adım #2: Silmek istediğiniz sayfada boş bir noktaya tıklayın.
- Adım #3: Ctrl + G kombinasyonunu tuşlayın.
- Adım #4: Silmek istediğiniz sayfa numarasını yazın ve Enter’a basın.
- Adım #5: Kapat butonuna tıklayın.
- Adım #6: Sayfa seçimini doğrulayın.
- Adım #7: Klavyenizdeki silme tuşuna basın.
- Adım #8: Word sayfa silme işlemi tamamlandı.
Windows işletim sistemine sahip bilgisayarınızda Microsoft Office, yeni adıyla Office 365 paketi içindeki Word programı üzerinden sayfa silme işlemi yapmak için yukarıdaki adımları izlemeniz yeterli. Hatalı bir işlem yaptığınızı düşünüyorsanız Ctrl + Z tuş kombinasyonu ile yaptığınız işlemi geri almanız her zaman mümkün.
MacOS’ta Word sayfa silme işlemi nasıl yapılır?
- Adım #1: İşlem yapmak istediğiniz Word dosyasını açın.
- Adım #2: Silmek istediğiniz sayfada boş bir noktaya tıklayın.
- Adım #3: Option + ⌘ + G kombinasyonunu tuşlayın.
- Adım #4: Silmek istediğiniz sayfa numarasını yazın ve Enter’a basın.
- Adım #5: Kapat butonuna tıklayın.
- Adım #6: Sayfa seçimini doğrulayın.
- Adım #7: Klavyenizdeki silme tuşuna basın.
- Adım #8: Word sayfa silme işlemi tamamlandı.
Windows’ta Word dosya sonundaki boş sayfayı silme işlemi nasıl yapılır?
- Adım #1: İşlem yapmak istediğiniz Word dosyasını açın.
- Adım #2: Ctrl + Shift + 8 kombinasyonunu tuşlayarak paragraf menüsünü açın.
- Adım #3: Paragraf işaretini seçin.
- Adım #4: Yazı tipi boyutunu 01 olarak seçin.
- Adım #5: Paragraf işaretini kaldırmak için yeniden Ctrl + Shift + 8 kombinasyonunu tuşlayın.
- Adım #6: Word dosya sonundaki boş sayfayı silme işlemi tamamlandı.
Neden olduğu bilinmese de bazen Word dosyanızın sonunda görünmez bir paragraf olur ve bu silinemez bir sayfa oluşmasına neden olur. Windows işletim sistemine sahip bilgisayarınızda Word dosya sonundaki boş sayfayı silmek için yukarıdaki adımları uygulayabilirsiniz.
MacOS’ta Word dosya sonundaki boş sayfayı silme işlemi nasıl yapılır?
- Adım #1: İşlem yapmak istediğiniz Word dosyasını açın.
- Adım #2: ⌘ + 8 kombinasyonunu tuşlayarak paragraf menüsünü açın.
- Adım #3: Paragraf işaretini seçin.
- Adım #4: Yazı tipi boyutunu 01 olarak seçin.
- Adım #5: Paragraf işaretini kaldırmak için yeniden ⌘ + 8 kombinasyonunu tuşlayın.
- Adım #6: Word dosya sonundaki boş sayfayı silme işlemi tamamlandı.
Neden olduğu bilinmese de bazen Word dosyanızın sonunda görünmez bir paragraf olur ve bu silinemez bir sayfa oluşmasına neden olur. MacOS işletim sistemine sahip bilgisayarınızda Word dosya sonundaki boş sayfayı silmek için yukarıdaki adımları uygulayabilirsiniz.
Sayfa silme işlemi hangi Word sürümlerinde uygulanabilir?
Hem Word sayfa silme işlemi hem de Word dosya sonundaki boş sayfayı silme işlemi yalnızca Microsoft 365, Word 2019, Word 2016, Word 2013, Word 2010 sürümlerinin Mac ve Windows versiyonlarında uygulanabilir. Kullandığınız farklı bir Word sürümü varsa bu işlemleri gerçekleştiremezsiniz çünkü bu sürümlerde böyle bir özellik sunulmamıştır. Aynı şekilde bu işlem, Online Word hizmetinde de kullanılmaz.
Microsoft Office Word sayfa silme işlemi nasıl yapılır ve Word dosya sonundaki boş sayfayı silme işlemi nasıl yapılır sorularını yanıtlayarak uygulamanız gereken yöntemleri anlattık. Bu işlemi gerçekleştirmeden önce kullandığınız Word sürümünün böyle bir özellik sunduğundan emin olmalısınız.